問題解決のカギは、いかに正確な情報を多く収集するかです。
何か問題が発生した場合、その問題を解決するためには、どのような条件のもとで、あるいはどのような経緯でそれが発生したかをできるだけ正確に把握することが重要です。Msakoの場合は、このような意味で次のファイルが手掛かりとなります。
ログファイル
ログは自動的に作成されるMsakoの運転記録です。ログは次のログファイルに出力されます。
全体のログ
ドキュメント\Msako5\log\Msako5.log
カメラ別のログ(通常)
ドキュメント\Msako5\log\カメラ名.log
カメラ別のログ(エラー発生時)
ドキュメント\Msako5\log\カメラ名.log.err
システム診断ファイル
システム診断ツールを使うと、お使いのパソコンに関する情報を収集して1つのファイルに出力することができます。このファイルがシステム診断ファイルです。システム診断ツールは、Windows 7なら「プログラムとファイルの検索」欄に、Windows 8ならチャームの「検索」欄に、 Windows 10ならタスクバーの検索欄に、DxDiag.exe と記入するとシステム診断ツールが起動します。システム診断ツールが起動すると自動的に情報収集が始まります。情報収集が終わるまで待ってから「情報をすべて保存...」ボタンを押してファイルに保存します。システム診断ファイルの名前は標準でDxDiag.txtとなります。
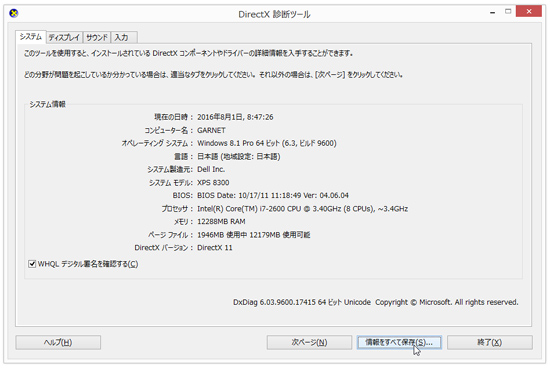
クラッシュダンプファイル
クラッシュ(異常終了)した場合、クラッシュダンプファイルがないと原因究明は難しくなります。クラッシュダンプファイルは、エラーダイアログボックスが表示されている状態で次の手順によって入手してください。
- タスクマネージャを起動する。
タスクマネージャは次のどちらかの手順で起動できます。
- タスクバーの空いている場所を右クリックして[タスクマネージャ]を選択する。
- [CTRL]+[SHIFT]+[ESC]キーを押してタスクマネージャを起動する。
- [タスクマネージャ]ダイアログボックスの[プロセス]タブをクリックする。
- アプリケーションエラーで停止したMsakoのプロセス名を右クリックし,[ダンプファイルの作成]を選択する。
- ユーザーダンプの出力先パスを示すダイアログボックスが表示されるので,そこから採取する。
クラッシュダンプファイルは大き過ぎてメールには添付できません。Google ドライブなどのオンラインストレージサービスは、サインアップするだけで無料でディスクスペースが利用できます。このサービスを使ってクラッシュダンプをお送りいただく事が可能です。