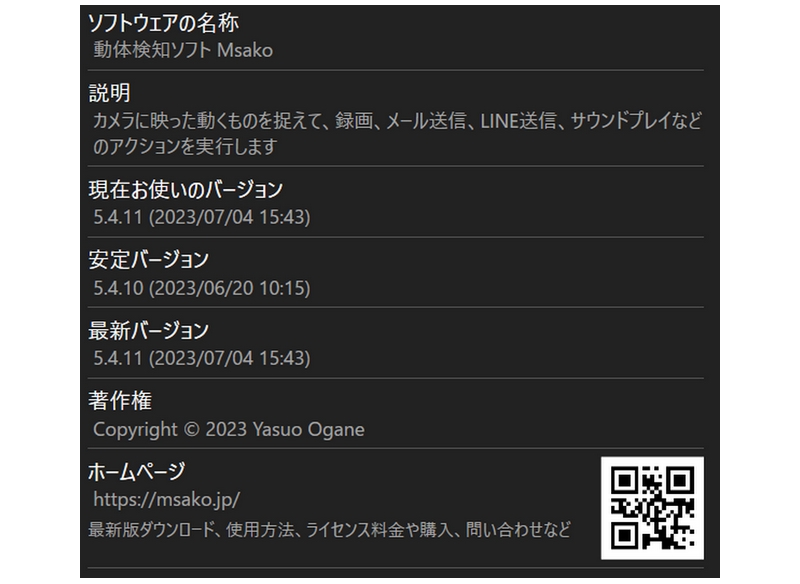このアプリケーションソフト全体にかかわる情報を表示、変更します。
アプリの構成画面にある次の各項目について説明します。
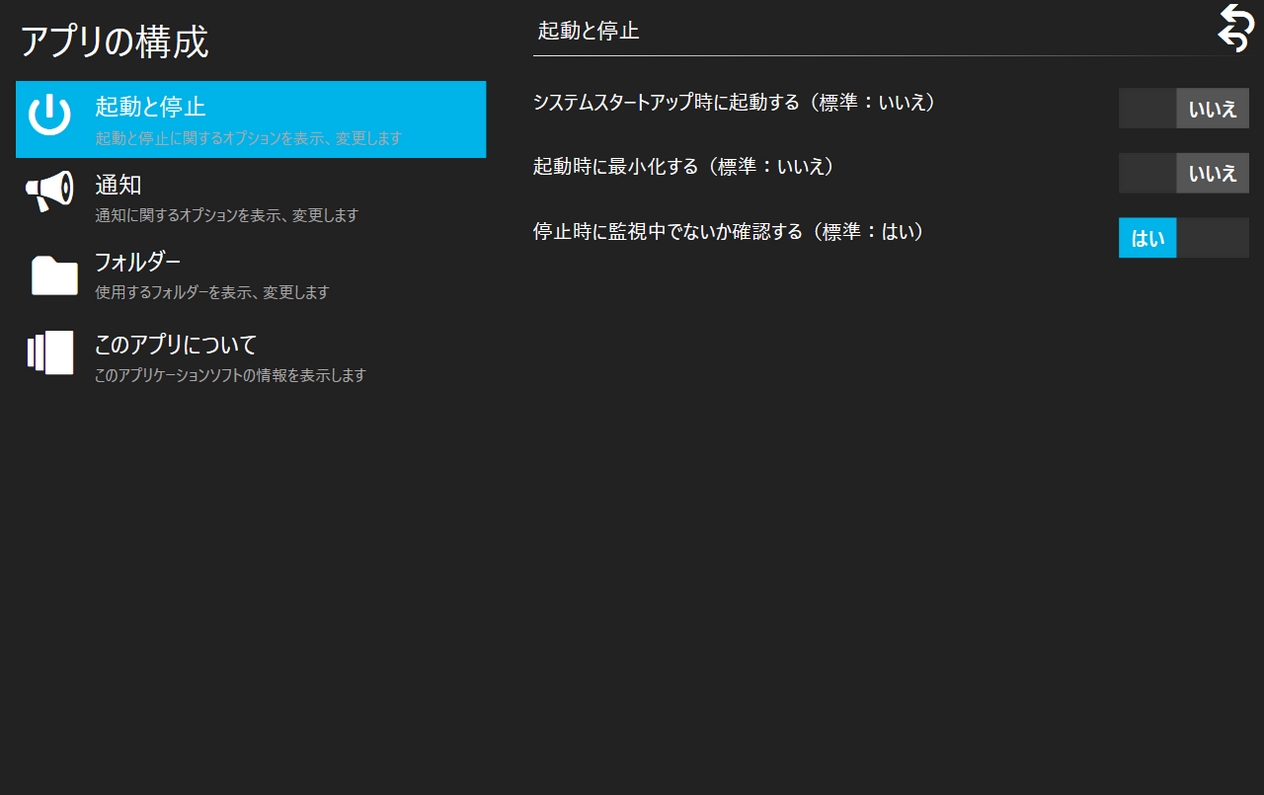
起動と停止
Msakoの起動と停止に関する設定をします。
システムスタートアップ時に起動する
パソコンが起動したときに自動的にMsakoも起動させたい場合は、次のスイッチを「はい」に切り替えててください。ただし、パソコン起動時のログイン画面を省略するようWindowsを設定しておく必要があります。

起動時に最小化する
Msakoが起動すると、通常はスクリーンいっぱいに最大の大きさでメイン画面が表示されます。ただ、それだけではなく次のようにタスクバーの通知領域に最小化して表示することもできます。
Msakoが起動した時にタスクバーの通知領域に最小化したい場合は、次のスイッチを「はい」に切り替えててください。

停止時に監視中でないか確認する
通常は、Msakoが停止する前に監視中のカメラがあると注意を促すメッセージが表示されます。しかし、監視中のカメラがあってもこの確認を行わずに監視を強制的に停止してしまうこともできます。この場合は、次のスイッチを「いいえ」に切り替えてください。ただし、イベント発生中であった場合、せっかくの録画が中断されて再生できない可能性もあるのでお勧めはできません。

通知
通知バルーンによって受け取る情報を選択できます。
起動したことを通知バルーンで知らせる
タスクバーの通知領域に最小化して起動すると、次のような通知バルーンがスクリーンの下隅に表示されます。
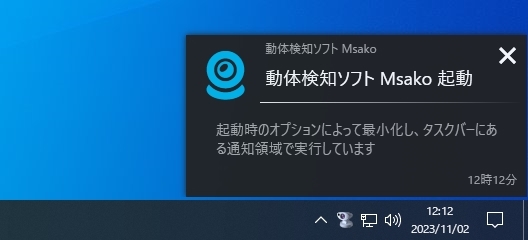
この通知バルーンを表示させたくない場合は、次のスイッチを「いいえ」に切り替えてください。

動体を検知した時に通知バルーンを表示する
タスクバーの通知領域に最小化して使っているときににイベントが発生すると、次のような通知バルーンがスクリーンの下隅に表示されます。
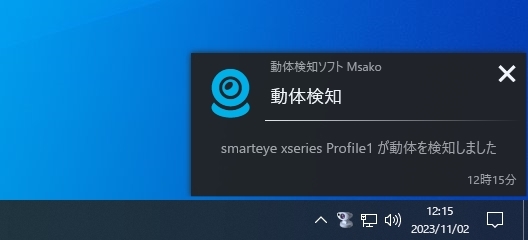
この通知バルーンを表示させたくない場合は、次のスイッチを「いいえ」に切り替えてください。

ディスクの残量低下を通知バルーンで知らせる
録画で使用しているディスクドライブの残量が少なくなると、次のような通知バルーンがスクリーンの下隅に表示されます。
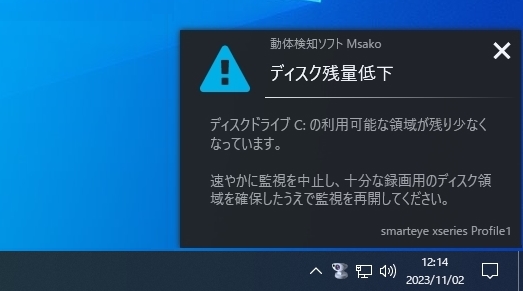
この通知バルーンを表示させたくない場合は、次のスイッチを「いいえ」に切り替えてください。

お知らせを通知バルーンで表示する
バージョンアップなど各種のお知らせをスクリーンの下隅に通知バルーンで表示します。
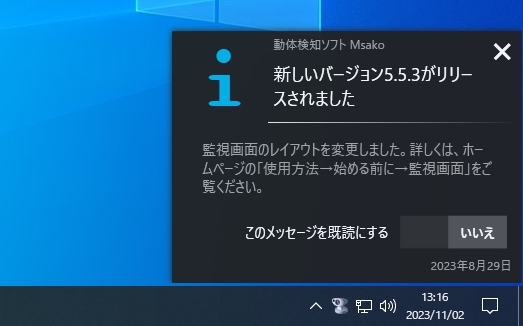
この通知バルーンを表示させたくない場合は、次のスイッチを「いいえ」に切り替えてください。

お知らせをもう一度表示する
以前に表示されたお知らせの一覧の中からもう一度表示したいお知らせを選んでください。既読/非既読を変更することもできます。
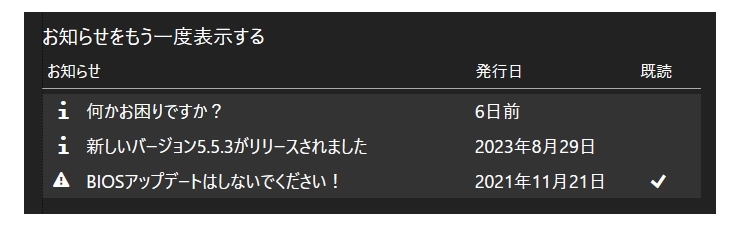
フォルダー
Msakoが使用する特別なフォルダの場所を指定できます。
ログフォルダー
ログフォルダーはログファイルが作成される場所です。標準では次のフォルダーです。
ドキュメント¥Msako5¥log¥
この標準のログフォルダー以外の場所に変更したい場合は、次のスイッチを「いいえ」に切り替えて書き込み可能なフォルダーを指定してください。

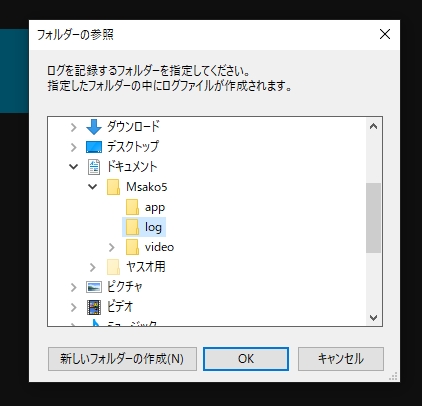
このアプリについて
このアプリケーションソフトの基本情報を表示します。
- バージョンと共に表示される日付は、そのバージョンがビルドされた日であり、必ずしもリリースされた日付と同じではないことに留意してください。
- インターネット上のライセンスサーバーと通信できない場合、最新バージョンと安定バージョンに「0.0.0」や「不明」と表示されます。この場合は、こちらでご確認ください。