Msakoをお使いいただくにあたって、あらかじめ知っておいていただきたい画面や操作方法、用語や名称、概念について説明します。
Msakoの画面
Msakoの主な画面は次の5枚です。いずれもモニタ画面いっぱいに表示されます。これ以外の画面は、これらの画面を操作することによって表示されます。
- メイン画面
- 監視画面
- 設定画面
- イベント一覧
- 再生画面
まず次の図をご覧ください。この図を使ってこれらの画面の関係を説明して行きます。
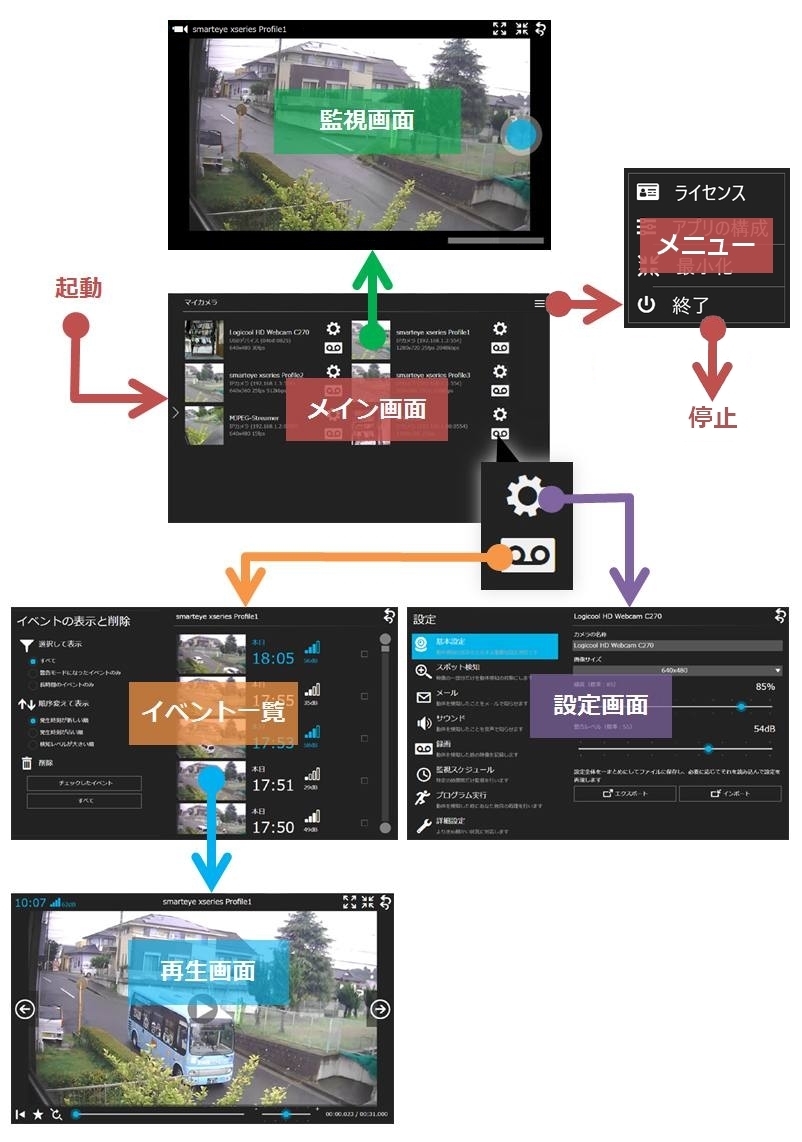
最初に、起動と停止について説明します。Msakoを起動するとメイン画面が表示されます。メイン画面の右上隅にあるメニューアイコン をクリックするとメニューが現れます。このメニューの中から「終了」を選択すると、メイン画面が消えてMsakoが停止します。
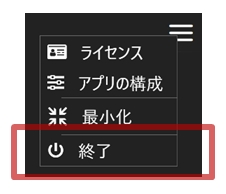
その他の画面については、右上隅にある次のアイコンをクリックすると、1つ前の画面に戻ります。

メイン画面のマイカメラにある各カメラをクリックすると、そのカメラの監視画面、設定画面、イベント一覧が表示されます。さらに、イベント一覧のイベント行をクリックすると、選択したカメラで発生したイベントの再生画面が表示されます。
メイン画面
メイン画面は、左右2つの領域に分かれています。
- カメラの追加と削除
- マイカメラ
画面右半分にあるマイカメラには使用するカメラが表示されます。初めてMsakoを使う時、このマイカメラには何も表示されていません。左半分にあるカメラの追加と削除を使ってカメラを検出すると、検出されたカメラがマイカメラに表示されます。折畳みボタンをクリックすることによって、このカメラの追加と削除を必要に応じて折り畳んで隠すことができます。
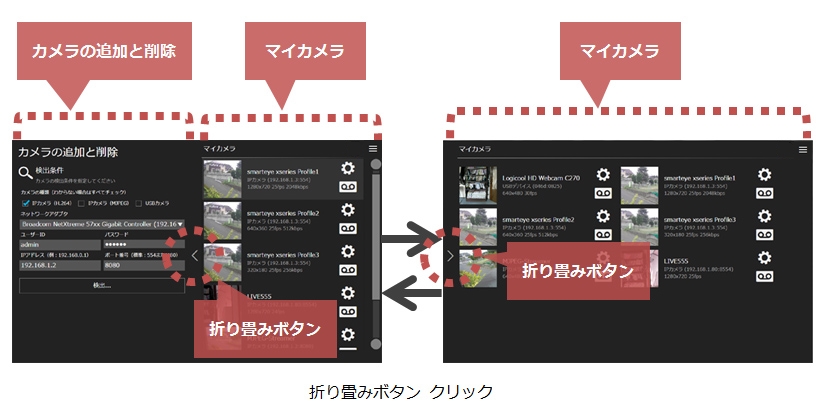
マイカメラには、カメラごとに次のように表示されます。さらにこの各部をクリックすると、そのカメラの監視画面、設定画面、イベント一覧を表示します。
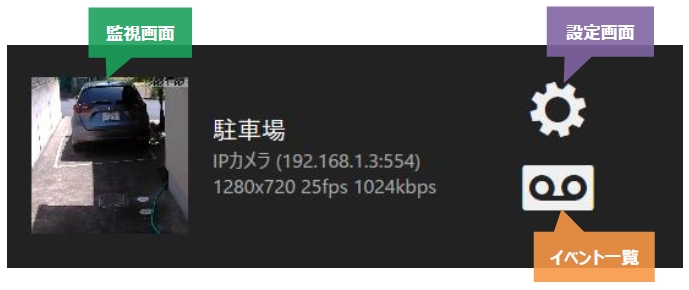
監視画面を操作することによって監視中の状態になったカメラは、次のように青いカメラアイコンが重ねて表示されます。
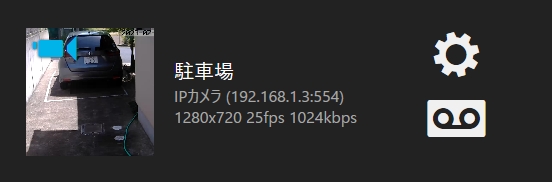
さらにこのカメラが動体を検知してイベント発生中の状態になると、このカメラアイコンの色が次のように赤く変化します。
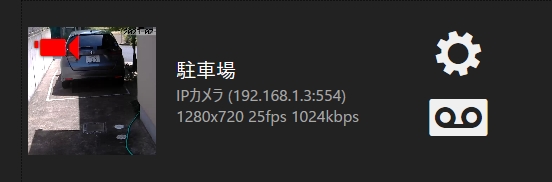
メイン画面のメニュー
メイン画面の右上隅にあるメニューアイコン をクリックすると次のようなメニューが現れます。
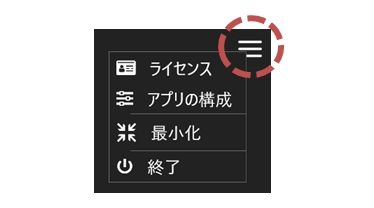
各メニュー項目の機能は次の通りです。
- ライセンス - ライセンス画面が表示され、ライセンスの確認やライセンスの申し込み、登録が行えます。
- アプリの構成 - アプリの構成画面が表示され、Msako全体にかかわる項目を表示、設定することができます。
- 最小化 - メイン画面が消えます。しかし、Msakoが停止したわけではなくタスクバーの通知アイコンとなって引き続き実行し続けます。
- 終了 - メイン画面が消えてMsakoが停止します。
メイン画面の最小化と最大化
メイン画面を小さなアイコンの状態にして通知領域 の中に入れてしまうことを最小化と呼び、このアイコンを通知アイコンと呼びます。一方、モニタースクリーンいっぱいに大きくした状態にすることを最大化と呼びます。これら2つの状態は外見が違うだけで、どちらもMsakoが実行していることに違いはありません。
Msakoは基本的に他のアプリと同時に実行することを前提にしていません。使用するカメラの台数が増えるほどパソコンにかかる負荷は大きくなります。それに加えて更に他のアプリを実行するとMsakoの実行が阻害されてしまいます。パソコンの能力を最大限に使ってMsakoを最高のパフォーマンスで実行したいのであれば、監視中はMsako以外のアプリを使用しないことを強くお勧めします。どうしても他のアプリを使用したい場合は、これらを承知の上で他のアプリをお使いください。
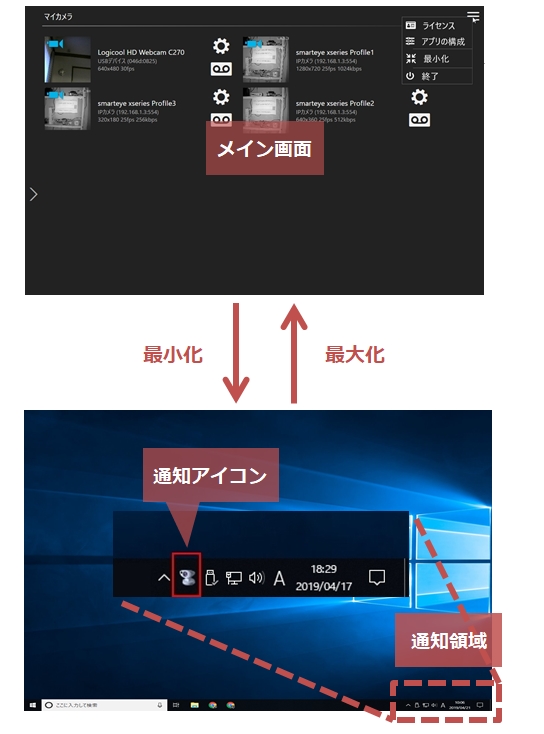
通知領域とは、デスクトップ下にあるタスクバーの右端にあり、各種アイコンが並んでいる領域です。正式名称は通知領域ですが、タスクトレイまたはシステムトレイと呼ぶこともあります。タスクバーにピン留めされたタスクバーアイコンではありませんので、混同しないよう注意してください。
最小化
最小化するためには、次のようにメイン画面の右上隅にあるメニューの中から「最小化」を選択します。
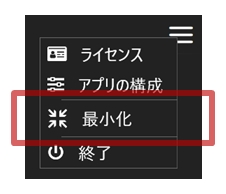
すると、メイン画面が消えて次のように通知アイコンが表示されます。
この通知アイコンがタスクバーに見えないことがあります。その場合は、よくある質問にあるこちらを確認してみてください。なお、最小化とそれに伴う通知バルーンの表示に関する設定は、 アプリの構成画面で変更することができます。
最大化
最大化するには、タスクバーの通理領域にあるMsakoの通知アイコンをクリックします。
監視画面
監視画面には現在のカメラの映像が表示されます。
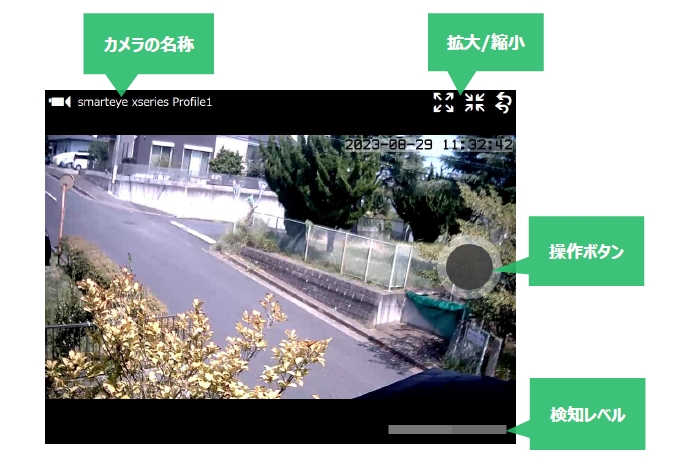
監視画面右側には操作ボタン(大きな丸いボタン)があります。操作ボタンは、Msakoを操作する上で一番重要な入力であり、また同時に、カメラの動作状態を示す一番重要な表示でもあります。
カメラの動作状態は次のいずれかです。
- 待機中
- 監視中
- イベント発生中
カメラは最初、待機中の状態です。この状態では、動体を検知しても何もしません。操作ボタンを押すと監視中の状態に変化します。この状態で動体を検知するとイベントが発生してイベント発生中になり、あらかじめ設定しておいた処理、例えば録画やメール送信などの処理を行います。動体を検知しなくなると再び監視中の状態に戻ります。
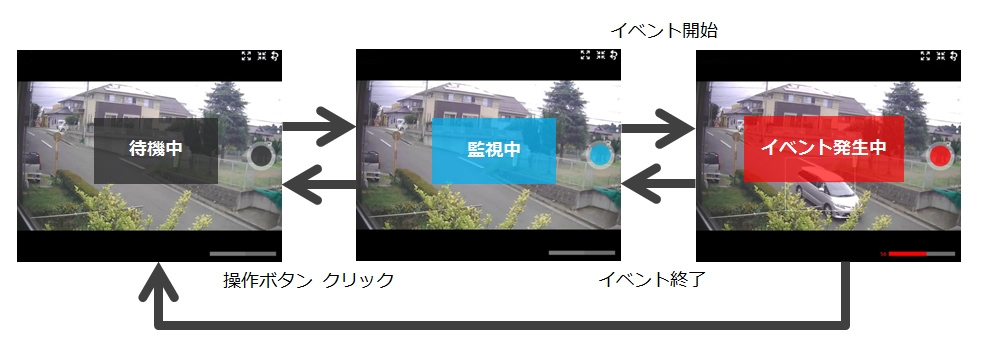
Msakoにおいて検知レベルと呼んでいるのは、検知した移動の規模をあらわすMsako独自の指標です。この検知レベルは、監視画面の右下に次のように表示されます。
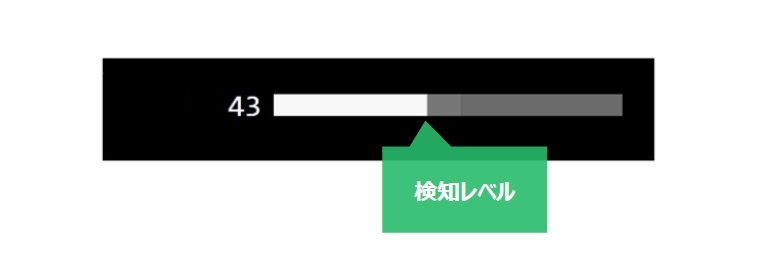
検知レベルの厳密な定義は、次の式の通り10 のマイナス4乗を1としたときの移動ブロック率の相対値で単位はdB(デシベル)です。従って検知レベル80dB は、移動ブロック率が1、すなわち、カメラぶれや閃光などを原因とする移動をのぞいて最大の有意な移動量です。
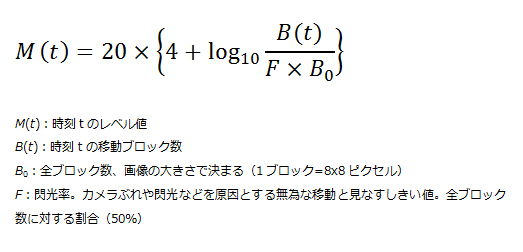
監視画面を表示中に何も操作せずに一定時間経過すると、次のようにカメラの映像が表示されなくなります。この画面になった場合、マウス又はキーボードを操作すると元のカメラ映像に戻ります。このスクリーンセーバーのような動作については、「よくある質問 - 監視画面が消灯するのはどうして?」で解説していますのでご覧ください。
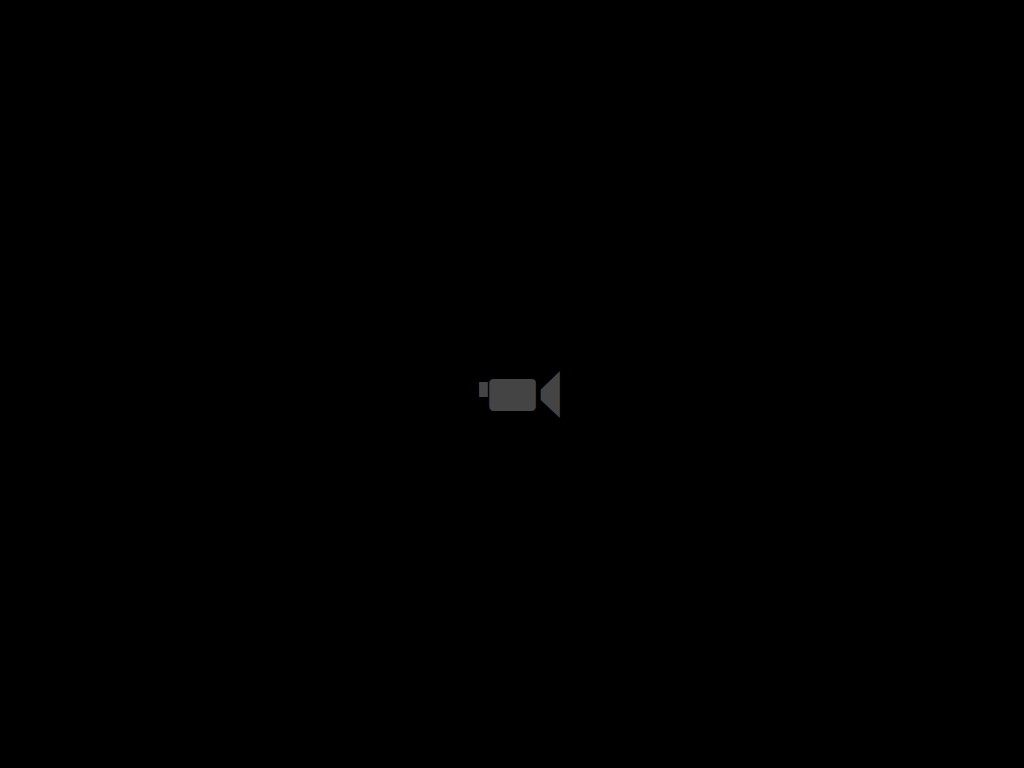
設定画面
監視に関する設定はこの画面で行います。設定画面は左右2つの領域に分かれています。
- 設定の分類
- 入力欄
設定の分類をクリックすると、選択した設定の分類に応じて入力欄の内容が切り替わります。
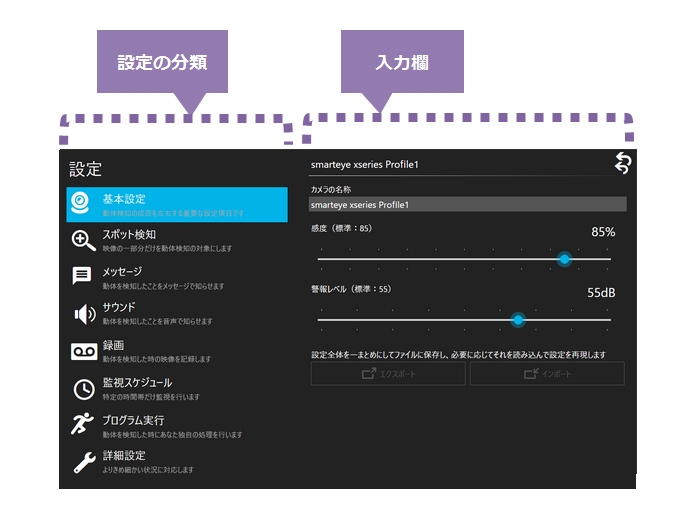
「設定の分類」には次の選択肢があります。
イベント一覧
イベント一覧には、検知されたイベントのサムネイル(代表的な1枚のフレームの画像)や発生時刻がリストアップされます。イベント一覧は左右2つの領域に分かれています。
- イベントの表示と削除
- イベント リスト
イベント リストには検知されたイベントが表示されます。イベントの表示と削除を操作することによって、イベント リストに表示するイベントを選別、順序付けしたり、選択したイベントを削除します。
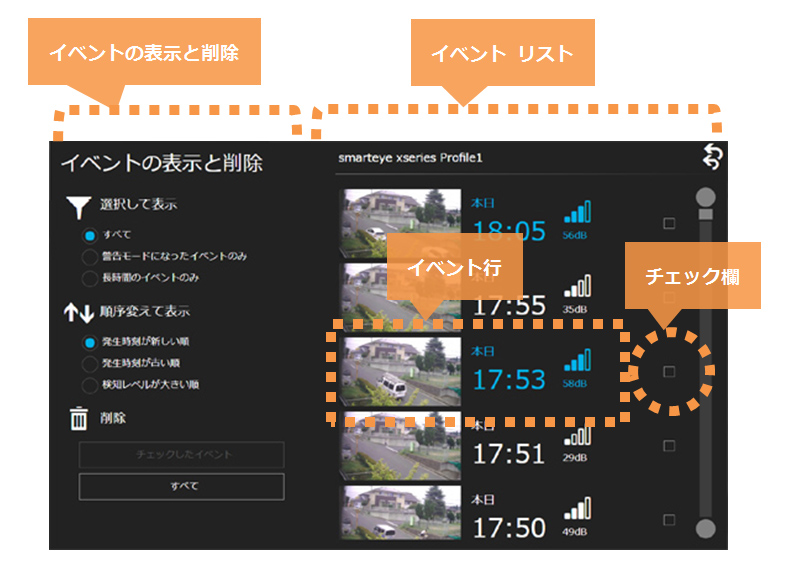
再生画面
イベント一覧のイベント行をクリックすると、再生画面が表示されます。この画面では、選択したイベントの動画を再生することができます。操作は一般的なメディアプレーヤと変わりありません。ハイライトボタンは、イベントの中で一番検知レベルが大きかったフレーム、言い換えればもっとも特徴的な場面、を表示します。
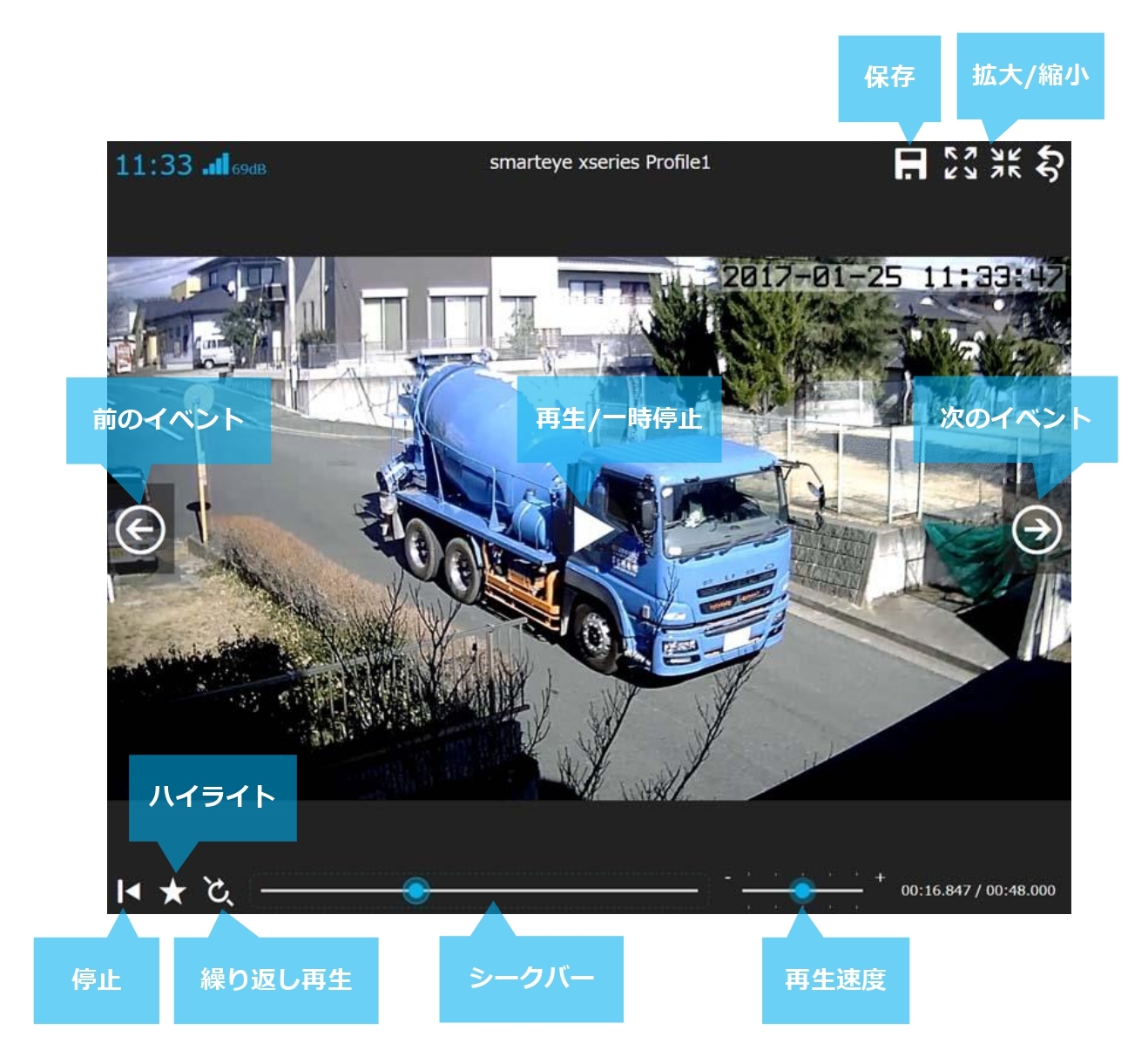
イベントとは
Msakoをお使いいただくとイベントという用語がたびたび現れます。Msakoでは、このイベントという用語が一般的な意味とは少し異なった意味で使われますので、誤解を招かないようここで説明します。
Msakoでは、検知した連続する一連の移動をイベントと呼びます。イベントは、いわば1つの場面(シーン)のようなものです。検知した瞬間の画像1枚1枚を検知フレームと呼びます。通常イベントは、1秒間に数枚から数10枚程度の頻度で発生する複数の検知フレームで構成されます。イベントの時間はいたずらに長くならないよう制限されています。この制限は詳細設定で変更できます。
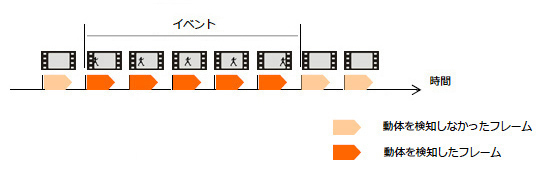
イベントとイベントの間には、動体を検知しない時間があります。ある一定時間以上動体を検知しなかったならば、言い換えれば、ある一定時間以上検知フレームが途切れた場合、1つのイベントが終了したとみなします。この一定時間のことをイベント間隔と呼びます。このイベント間隔は、詳細設定で変更できます。
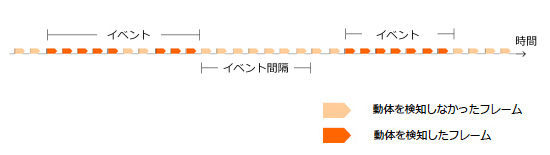
動体を検知する前の数フレームもイベントの一部とみなしてイベントに含めることができます。これをプレトリガーと呼びます。このプレトリガーは、詳細設定で変更できます。
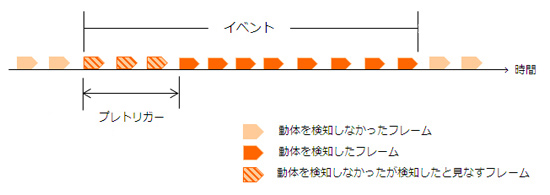
メッセージとは
もしあなたがMsakoのパソコンから離れた場所にいたとしても、例えそれが隣の部屋でも地球の裏側であっても同様に、Msakoから動体検知の知らせを受けとることができます。この知らせをスマートフォンで受信すると音やバイブレーション(振動)によって、あなたは、あなたが関心を持っている出来事が発生したに気づくことができるでしょう。
Msakoではこの機能をメッセージと呼びます。メッセージの機能を実現する具体的な手段が、メールとLINE ※1です。このメッセージを利用するためには、メッセージの設定が必要です。
※1 LINEによる通知機能は2025年3月31日で終了します。詳しくはこちらをご覧ください。
メッセージ ┌─ メール
─┤
└─ LINE
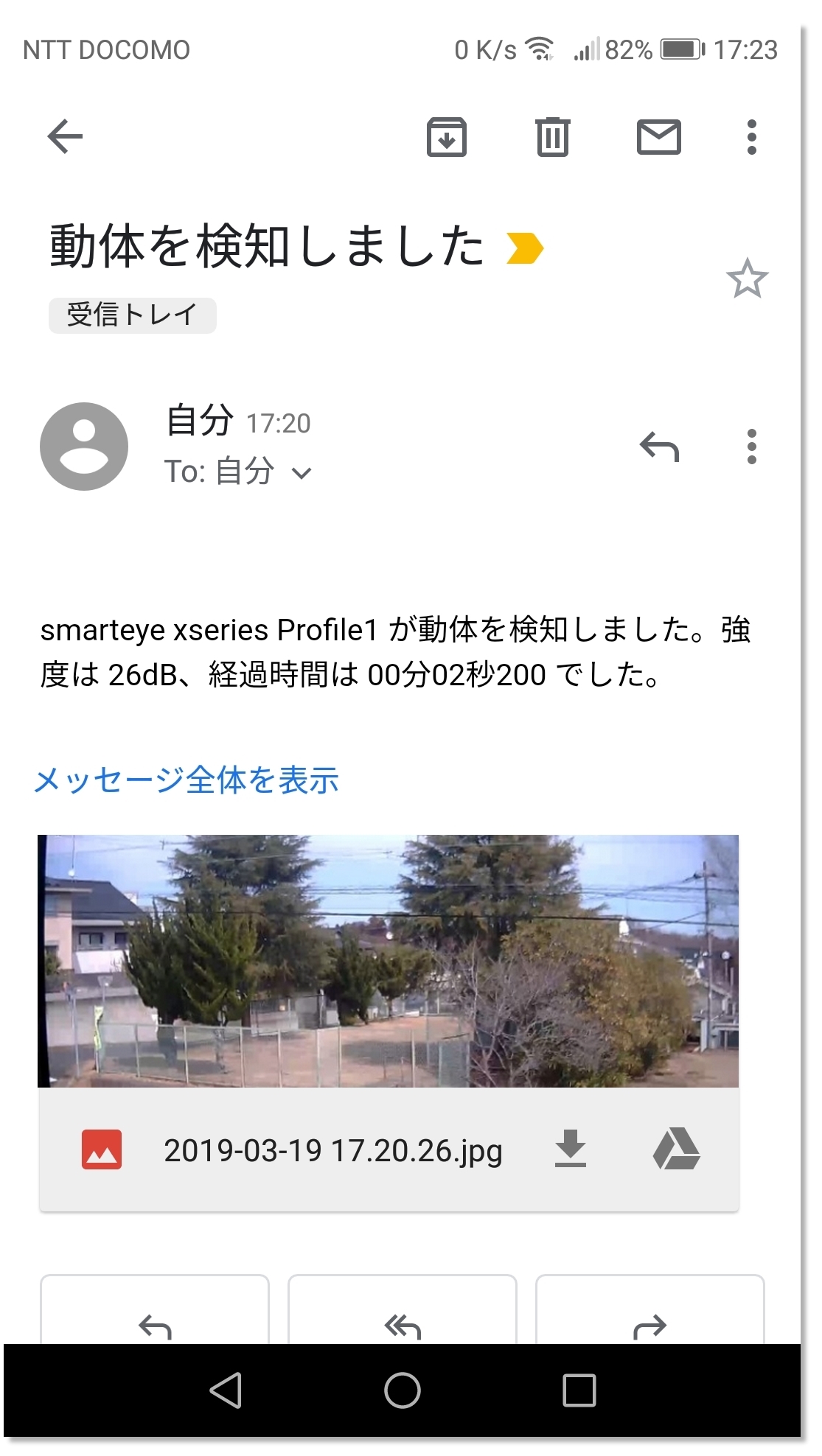 |
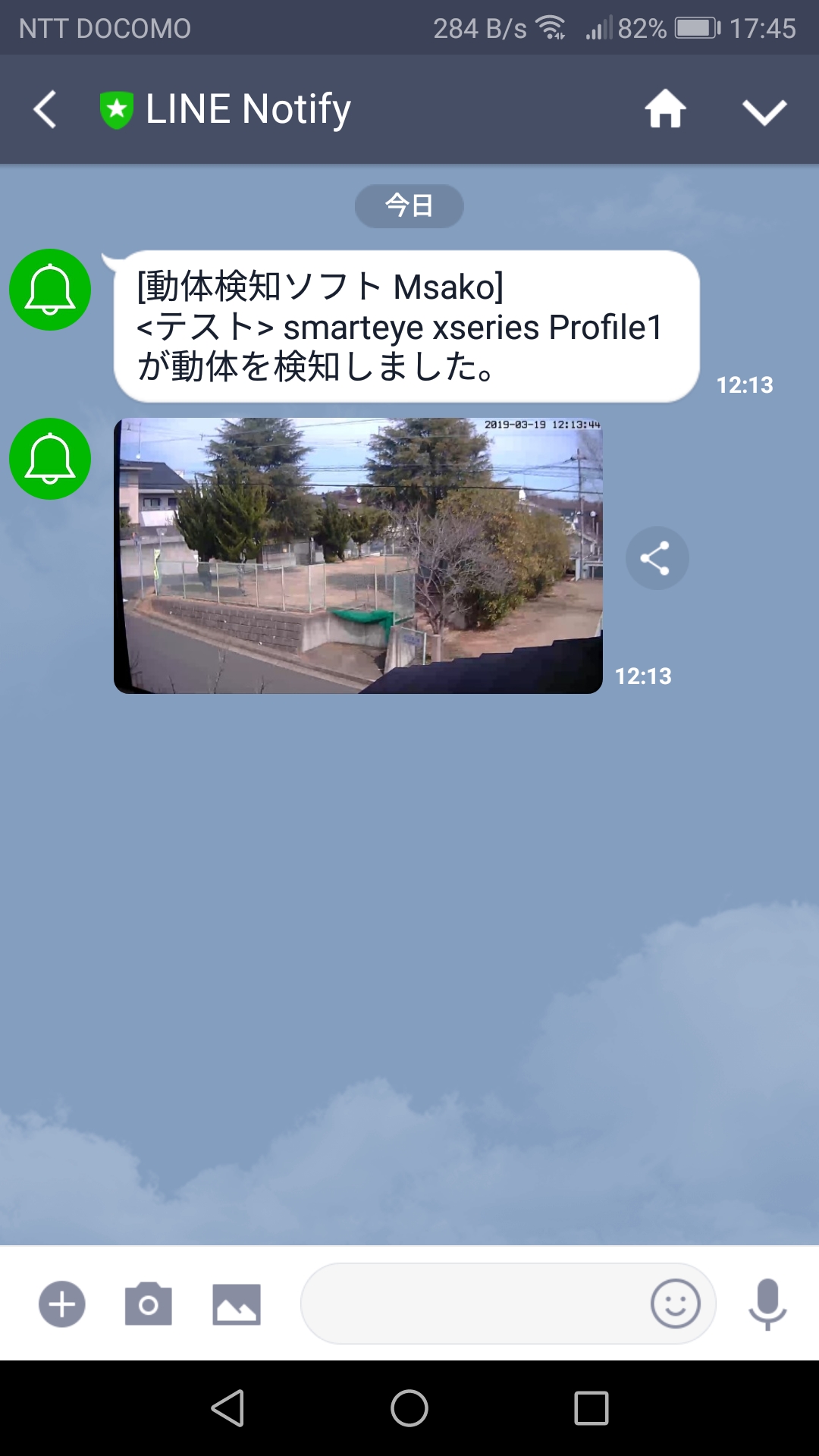 |
さあ始めましょう!
ここまでの説明をご理解いただけたら、Msakoを起動する準備は整いました。まだお済みでなければインストールしてください。Msakoを起動して、まずはカメラの選択から始めてください。
その後は、特にこの設定をしなければならないとか、こういう順番でとかという事はありません。ご自身が使いたいと思う機能の説明をお読みいただき、Msakoを動かしながら設定を進めてください。なお、Msakoの機能全体を概観したい場合は、「機能概要」に戻ってください。