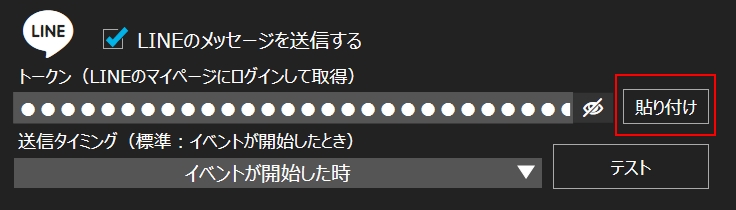離れた場所にいても動体を検知したことを知ることができます。
メッセージの設定をするためには、設定画面の左側で「メッセージ」を選択します。この画面はでは次の設定ができます。
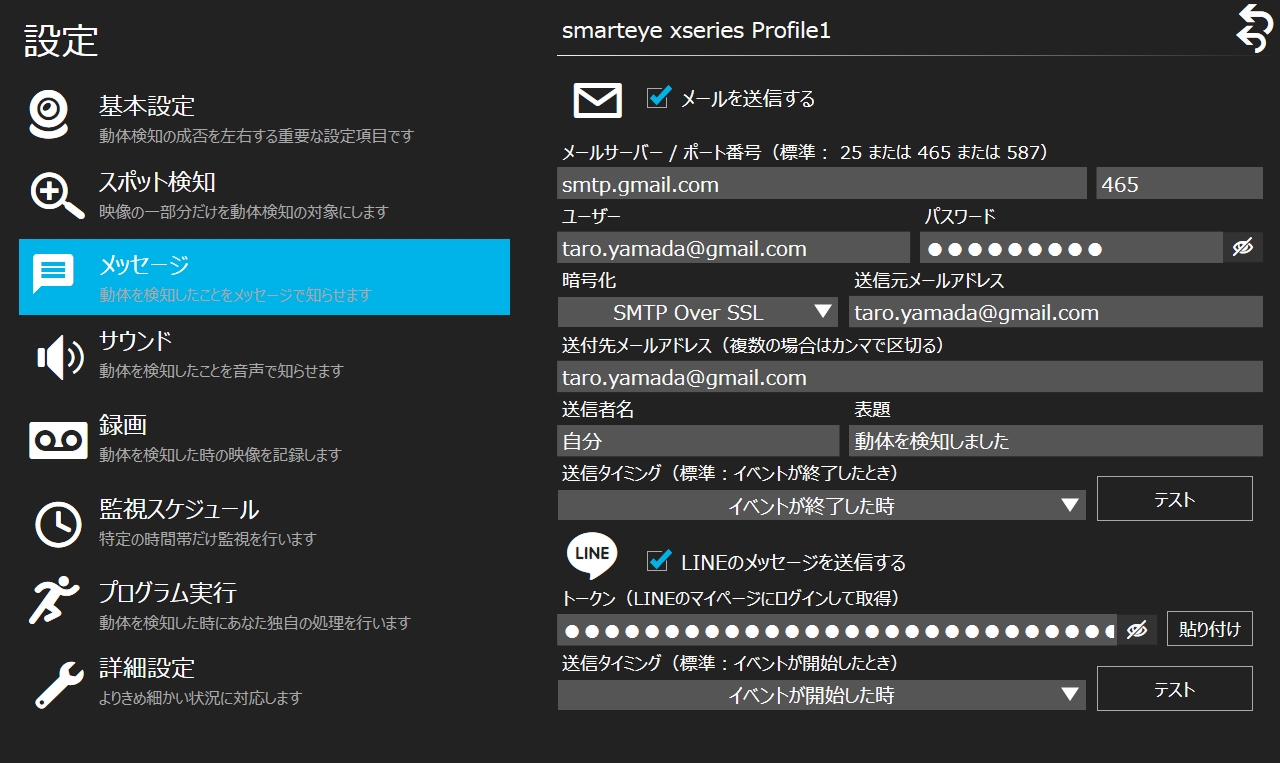
メールによる通知
メールによる通知の設定をすると、次の例のように動体を検知した事をメールで知らせることができます。
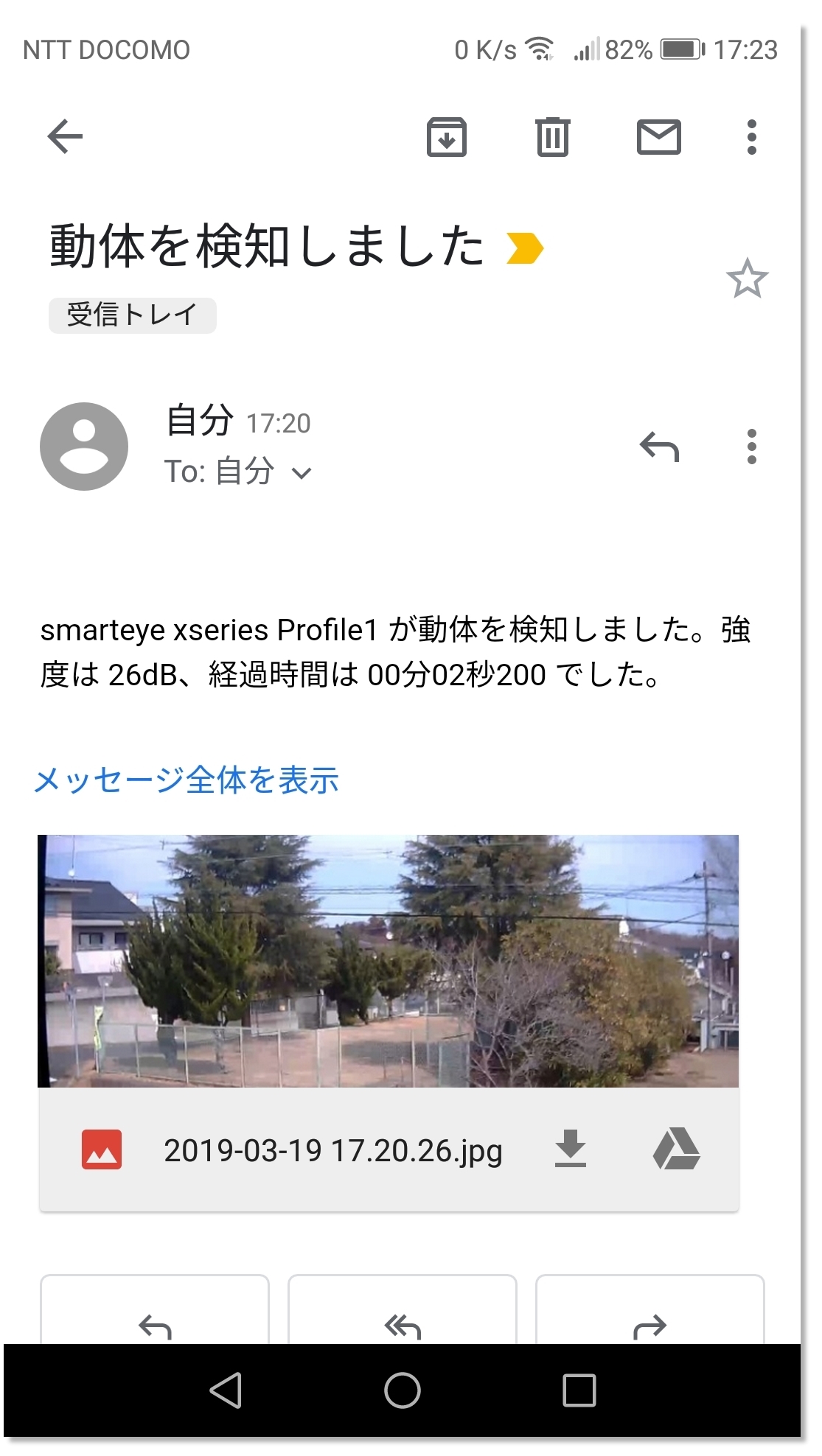
Msakoにおけるメールの設定は、普通のメールクライアント(Thunderbird、Gmail、Yahoo!メールなど)におけるメール送信の設定と全く変わりません。とは言っても、誰でも一度ぐらいはメールの設定に手こずった経験があるではないでしょうか?
メールの設定で混乱させられる大きな理由は、メールクライアント自体やメールサーバーを提供するインターネット接続事業者(通称プロバイダ)によって、設定する内容が異なったり、使用する用語が微妙に異なったりすることです。でも、順を追って1つ1つ説明しますので安心してください。
では先ずは、具体例からご覧ください。
具体例
次の例では、Gmailのメールサーバを経由して、自分(taro.yamada)あてに動体検知のメールを送信します。ここでは、ざっとこんな感じというのを知っていただければ、すべて理解できなくてもかまいません。
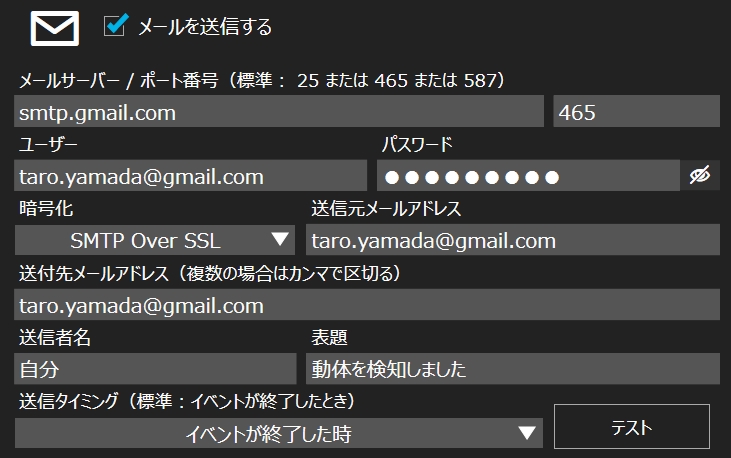
設定項目の説明
ここでは主な設定項目について説明します。
メールサーバ
設定にあたって、まず決めていただきたいのは、どのメールサーバにメール配信を依頼するかです。ここでメールサーバと言っているのは、送信用メールサーバとか、SMTPサーバなどとも言われますが、すべて意味は同じです。ここで知っていただきたいのは、あなたが選択できるメールサーバは1つではないということです。個人なら、まずインターネット接続事業者(通称プロバイダ)のメールサーバーが利用可能でしょう。更に、会員登録すればGmail、Yahooなどメール機能を提供する検索サイトのメールサーバも利用できます。これらが一般的ですが、これらに限ったものではありません。無難な選択は、今ご自身が普通のメール送信で使っているサーバと同じにすることです。具体的な設定値につきましては下記の「会社別メール送信の設定」をご覧ください。この一覧にないメールサーバの場合は、それぞれを運用する各社の指定に従って記入してください。
ユーザー/パスワード
メールを送信する時に認証が必要な場合にはユーザーとパスワードを記入してください。一般的なプロバイダならば、通常は認証が必要と考えてください。ユーザーとパスワードの欄に記入する内容は、メールサーバによって異なります。下記の「会社別メール送信の設定」を参考に設定してください。この一覧にないメールサーバの場合は、それぞれ運用する各社の指定に従って記入してください。
暗号化
メールサーバ側とMsako側の設定を一致させる必要があります。Msako側は次の暗号化方式に対応しています。
- 暗号化しない
- STARTTLS
- SMTP over SSL
メールクライアントやメールサーバを運用する会社によっては、STARTTLSを単にTLSと言ったり、SMTP over SSLを単にSSLと言ったり、SMTPsと言ったりもします。また、メールサーバを運用する会社によってはこれら3つすべてに対応しているとは限りません。下記の「会社別メール送信の設定」を参考に選択してください。この一覧にないメールサーバの場合は、それぞれを運用する各社の指定に従って記入してください。
ポート番号
ポート番号は、認証の有無、暗号化によって異なります。また、暗号化への対応状況は、各メールサーバ運用会社によって異なりますが、おおむね次のポート番号が一般的に使われています。具体的な設定値は、「会社別メール送信の設定」をご覧ください。この一覧にないメールサーバの場合は、それぞれ運用する各社の指定に従って記入してください。
| 認証の有無 | 暗号化 | 標準ポート番号 |
|---|---|---|
| 認証をしない (非推奨) | 暗号化しない | 25 |
| 認証をする (推奨) | 暗号化しない | 587 |
| STARTTLS | 587 | |
| SMTP over SSL | 465 |
会社別メール送信の設定(2014年06月現在)
ここに掲載されていない会社のメールサーバへMsakoのメールを送信したいが、設定の仕方がわからないという方は、お調べしますので、お問い合わせ窓口へご連絡ください。
Gmail
| Msakoの設定欄 | 設定内容 | |
|---|---|---|
| メールサーバ | smtp.gmail.com | |
| ユーザー | メールアドレス (@gmail.com か @ドメイン名.com を含む) | |
| パスワード | Gmail のパスワード | |
| 暗号化と ポート番号 | 暗号化しない | 対応していない[注1] |
| STARTTLS | 587 | |
| SMTP over SSL | 465 | |
Yahoo!
| Msakoの設定欄 | 設定内容 | |
|---|---|---|
| メールサーバ | smtp.mail.yahoo.co.jp | |
| ユーザー | Yahoo!メールのアカウント名 Yahoo!メールアドレスの@yahoo.co.jpより前の部分 | |
| パスワード | Yahoo! JAPAN IDのパスワード | |
| 暗号化と ポート番号 | 暗号化しない | 587 |
| STARTTLS | 対応していない[注1] | |
| SMTP over SSL | 465 | |
Yahoo! BB
| Msakoの設定欄 | 設定内容 | |
|---|---|---|
| メールサーバ | ybbsmtp.mail.yahoo.co.jp | |
| ユーザー | Yahoo!メールのアカウント名 ○○○○@ybb.ne.jp 「○○○○」部分がYahoo!メールのアカウント名 | |
| パスワード | Yahoo! JAPAN IDのパスワード | |
| 暗号化と ポート番号 | 暗号化しない | 587 |
| STARTTLS | 対応していない[注1] | |
| SMTP over SSL | 465 | |
au one net
| Msakoの設定欄 | 設定内容 | |
|---|---|---|
| メールサーバ | メールアドレスによって異なる 詳しくはSMTP認証の設定変更方法(au) | |
| ユーザー | au one netのPOPアカウント | |
| パスワード | au one netのPOPパスワード | |
| 暗号化と ポート番号 | 暗号化しない | 587 |
| STARTTLS | 587 | |
| SMTP over SSL | 465 | |
eo光
| Msakoの設定欄 | 設定内容 | |
|---|---|---|
| メールサーバ | 暗号化しない | smtpauth.eonet.ne.jp |
| STARTTLS | 対応していない | |
| SMTP over SSL | smtps.eonet.ne.jp | |
| ユーザー | eo光のメールアドレス | |
| パスワード | 登録証記載の「POPパスワード」 | |
| 暗号化と ポート番号 | 暗号化しない | 587 |
| STARTTLS | 対応していない[注1] | |
| SMTP over SSL | 465 | |
Windows Live Hotmail
| Msakoの設定欄 | 設定内容 | |
|---|---|---|
| メールサーバ | smtp-mail.outlook.com | |
| ユーザー | Outlook.comのメールアドレスまたはHotmailのメールアドレス | |
| パスワード | 上記メールのパスワード | |
| 暗号化と ポート番号 | 暗号化しない | 対応していない[注1] |
| STARTTLS | 25 または 587 | |
| SMTP over SSL | 対応していない[注1] | |
Goo
| Msakoの設定欄 | 設定内容 | |
|---|---|---|
| メールサーバ | smtp.goo.jp | |
| ユーザー | Gooアカウント名 | |
| パスワード | Gooアカウント名に対応するパスワード | |
| 暗号化と ポート番号 | 暗号化しない | 587 |
| STARTTLS | 対応していない[注1] | |
| SMTP over SSL | 465 | |
BIGLOBE
| Msakoの設定欄 | 設定内容 | |
|---|---|---|
| メールサーバ | mail.biglobe.ne.jp | |
| ユーザー | BIGLOBEメールアドレス ○○○○@***.biglobe.ne.jp | |
| パスワード | BIGLOBEパスワード | |
| 暗号化と ポート番号 | 暗号化しない | 587 |
| STARTTLS | 対応していない[注1] | |
| SMTP over SSL | 465 | |
So-net
| Msakoの設定欄 | 設定内容 | |
|---|---|---|
| メールサーバ | mail.so-net.ne.jp | |
| ユーザー | So-netのメールアドレス 例) taro_s@aa2.so-ne.ne.jp | |
| パスワード | So-netのメールアドレスパスワード | |
| 暗号化と ポート番号 | 暗号化しない | 587 |
| STARTTLS | 587 | |
| SMTP over SSL | 対応していない?[注1] | |
@nifty
| Msakoの設定欄 | 設定内容 | |
|---|---|---|
| メールサーバ | smtp.nifty.com | |
| ユーザー | @nifty のメールアカウント ※@niftyメールの場合は、@nifty ID | |
| パスワード | @nifty のメールパスワード | |
| 暗号化と ポート番号 | 暗号化しない | 587または25 |
| STARTTLS | 対応していない[注1] | |
| SMTP over SSL | 対応していない?[注1] | |
OCN
| Msakoの設定欄 | 設定内容 | |
|---|---|---|
| メールサーバ | 2010年9月1日以前登録の場合 smtp.vcの後にOCNのメールアドレスの@の右側 2010年9月1日以降登録の場合 smtp.ocn.ne.jp | |
| ユーザー | 2010年9月1日以前登録の場合 OCNのメールアドレスの@の左側 2010年9月1日以降登録の場合 OCNのメールアドレスをすべて | |
| パスワード | OCNのメールパスワード | |
| 暗号化と ポート番号 | 暗号化しない | 587 |
| STARTTLS | 対応していない[注1] | |
| SMTP over SSL | 465 | |
ASAHIネット
| Msakoの設定欄 | 設定内容 | |
|---|---|---|
| メールサーバ | mail.asahi-net.or.jp | |
| ユーザー | ASAHIネットID | |
| パスワード | ASAHIネットIDに対応したパスワード | |
| 暗号化と ポート番号 | 暗号化しない | 587または25 |
| STARTTLS | 対応していない[注1] | |
| SMTP over SSL | 465 | |
ぷらら
| Msakoの設定欄 | 設定内容 | |
|---|---|---|
| メールサーバ | secure.plala.or.jp | |
| ユーザー | ぷららのメールアドレス | |
| パスワード | ぷららのメールパスワード | |
| 暗号化と ポート番号 | 暗号化しない | 587または25 |
| STARTTLS | 587または25 | |
| SMTP over SSL | 465 | |
hi-ho
| Msakoの設定欄 | 設定内容 | |
|---|---|---|
| メールサーバ | smtp.hi-ho.ne.jp | |
| ユーザー | hi-hoのメールアドレス | |
| パスワード | hi-hoのメールパスワード | |
| 暗号化と ポート番号 | 暗号化しない | 587または25 |
| STARTTLS | 587または25 | |
| SMTP over SSL | 465 | |
ODN
| Msakoの設定欄 | 設定内容 | |
|---|---|---|
| メールサーバ | smtp**.odn.ne.jp セキュアメールサービス契約の場合は、上記の代わりに smtpssl.odn.ne.jp | |
| ユーザー | メールID メールアドレス@より前の部分 | |
| パスワード | ODNのメールパスワード | |
| 暗号化と ポート番号 | 暗号化しない | 587 |
| STARTTLS | 対応していない[注1] | |
| SMTP over SSL | 465(セキュアメールサービス契約の場合のみ) | |
[注1] ポート番号欄にある「対応していない」は、その会社がその暗号化に対応していないので利用できないという意味であり、Msakoが対応していないという意味ではありません。この記載がある場合、Msako側でその暗号化を選択してメールを送信するとエラーが表示されます。
LINEによる通知
LINEによる通知の設定をすると、次の例のように動体を検知した事をLINEで知らせることができます。 ※1
※1 LINEによる通知機能は2025年3月31日で終了します。詳しくはこちらをご覧ください。
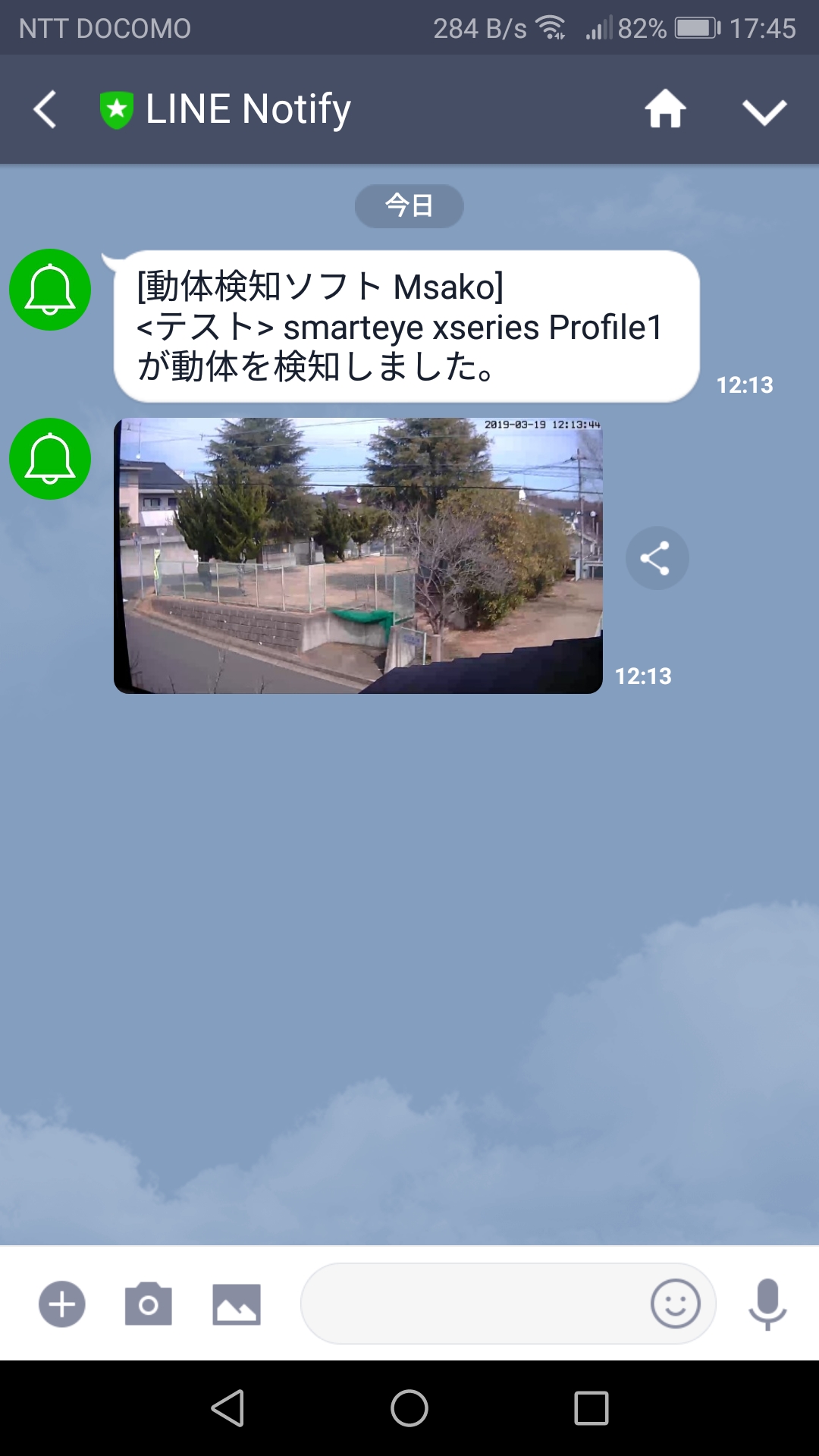
LINEによる通知を設定するためには、事前にLINEのトークンを取得しておく必要があります。そのためにまず、ブラウザーを使ってLINE Notifyにログインします。
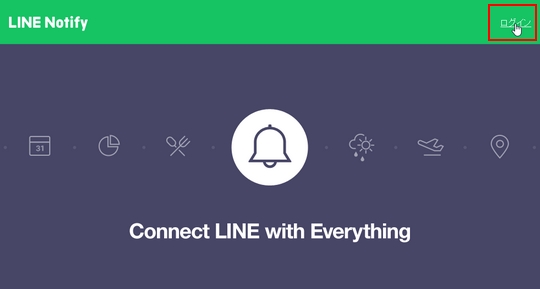
ログインのアカウント情報はLINEアプリの「設定>アカウント」から確認できます。
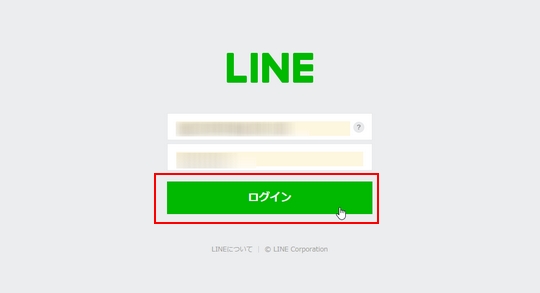
つづいてマイページに移動して「トークンを発行する」を選びます。
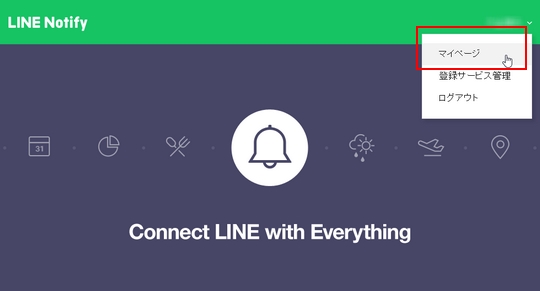
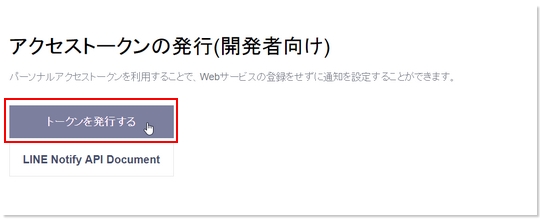
次の設定画面が表示されます。ここで「トークン名」として自分がわかりやすい名前、例えば「動体検知ソフト Msako」などと記入し、Msakoのイベント発生の通知先となる「トークルーム」を選択します。「発行する」を押すとトークンが発行されます。
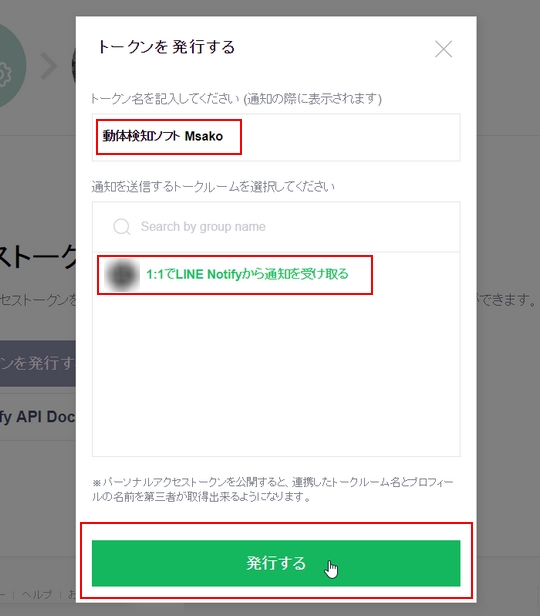
表示されたトークンは書き留めるのが大変なほど長い文字列でしかも二度と表示されないとの事なので、必ず「コピー」を選んでクリップボードへ入れ、消えないようメモ帳などに転記してファイルに保存しておくこと。
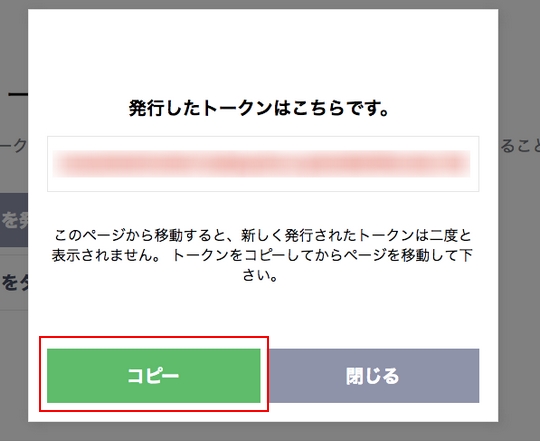
最後に、ここまでの手順で取得したLINEのトークンをあらかじめクリップボードに入れておいたうえで、Msakoを起動します。
メッセージ画面に移動してトークン入力欄の右側にある「貼り付け」ボタンを押すと、取得したトークンがトークン入力欄に設定されます。さらに、「テスト」ボタンを押すとLINEに通知が届くことが確認できます。