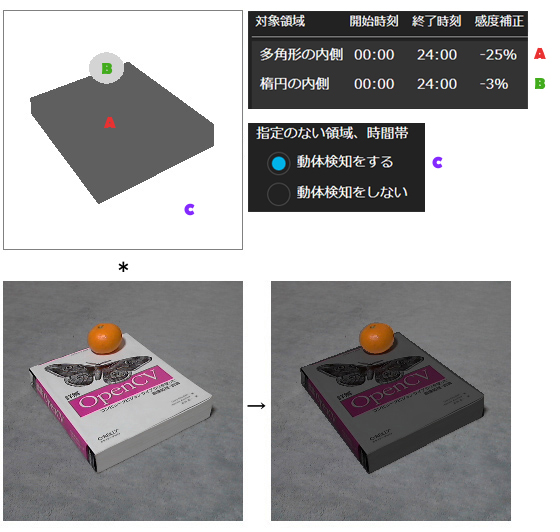映像の特定の部分だけを動体検知の対象とする"スポット検知"の機能について説明します。
設定画面の「スポット検知」により、動体検知の対象とする、あるいは除外する複数の領域を、お絵かきツールの要領で作成・編集することできます。
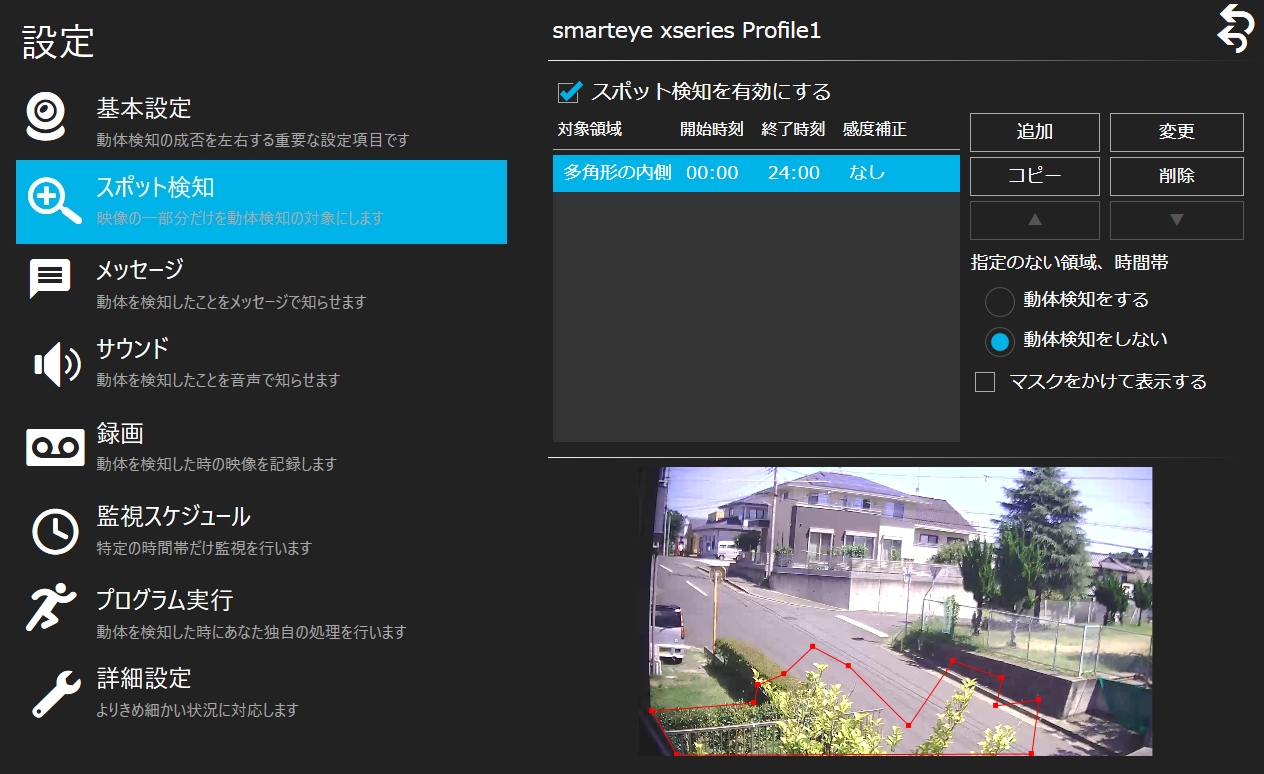
スポット検知の表の1行は、それぞれ1つのスポット検知領域に対応しています。選択された領域は赤い線で縁取って表示され、「追加」「コピー」「削除」ボタンにより操作されます。なお▲と▼のボタンは、領域の階層の上下関係を変更するためのボタンです。
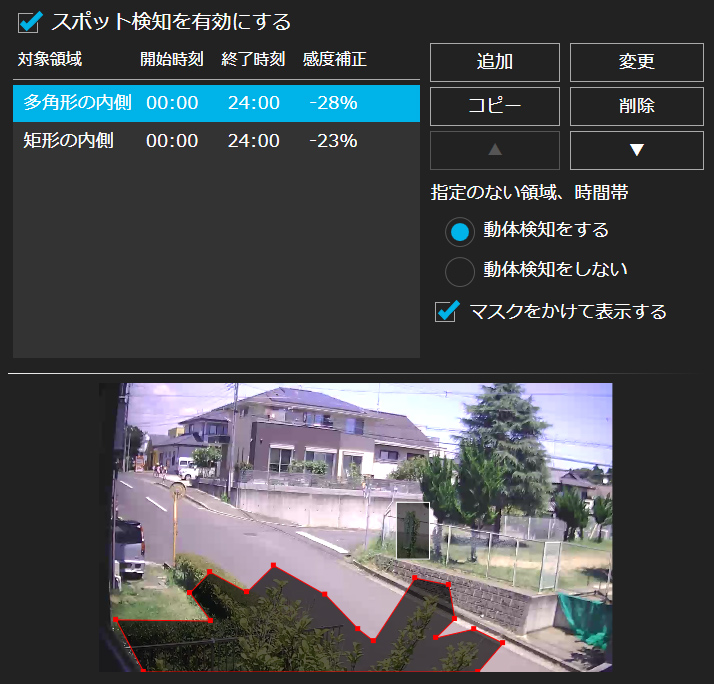
ためしに「追加」を押して「矩形を除く」という領域を1つ追加してみてください。表に「矩形を除く」という1行が追加されて、映像に赤い線で縁取られた四角形が表示されたでしょう。
領域を変形させたい場合は、マウスポインタを赤い線で表示される領域の外周に近づけてください。するとポインタカーソルが になりますので、希望する形状になるようドラッグしてください(下図左)。
になりますので、希望する形状になるようドラッグしてください(下図左)。
領域を別の場所へ移動させたい場合は、マウスポインタを領域の内側まで移動してください。ポインタカーソルは になりますので、移動先までドラッグしてください(下図右)。
になりますので、移動先までドラッグしてください(下図右)。
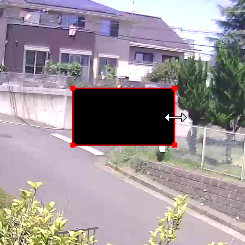
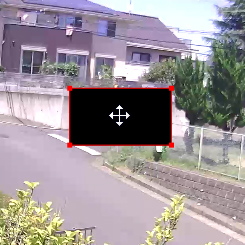
次のように、対象物の形状は矩形のほかにも楕円や多角形を選ぶことができます。(下図左)
同じ要領で、適用時間帯の欄を変更すると、指定した時間帯だけその領域を監視します。この例では、朝8時半から夜9時まで矩形内を監視することになります。(下図右)
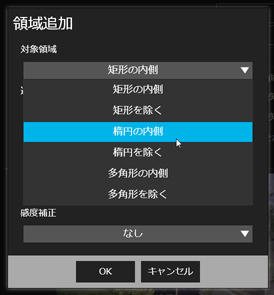
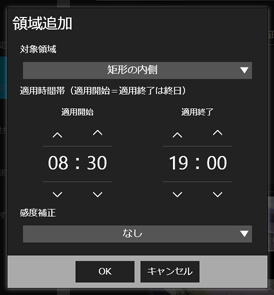
「マスクをかけて表示する」をチェックすると、最終的に適応されるマスクを表示して、対象とする領域を確認、調整することができます。次の例のように、黒い部分がマスク、つまり動体検知しない領域でありで、反対に映像が見えている部分が動体検知の対象となる領域です。(下図左)
領域同士を重ね合わせることにより複雑な形状の領域を作成することができます。次の例では、2つの矩形領域を重ね合わせることによって凹の部分だけ動体検知の対象から除外しています。(下図右)
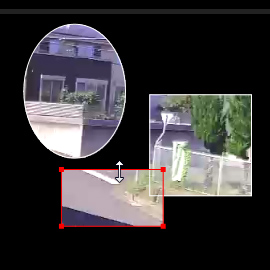
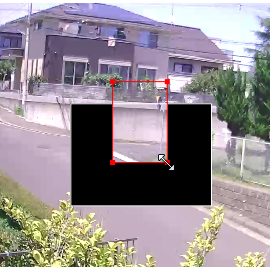
上の例のように領域同士が重なる場合は、領域の階層の上下関係に注意が必要です。まず注意する点は、領域の階層が行の上下とは逆である点です。つまり、表で1番下の行が最上位の層になります。次に注意する点は、表には現れませんが、元画像のすぐ上に”暗黙の層”があることです。暗黙の層は、指定されていない領域を表します。「指定されていない領域および時間帯」を「動体検知をしない」と設定した場合、元画像全体をすべて覆い隠してしまう層となります。反対に「動体検知をする」と設定した場合は、暗黙の層は何の作用もしない透過的な層となります。第3の注意点は、重ねられた層は、上の層で指定した領域ほど優先的に作用するという事です。
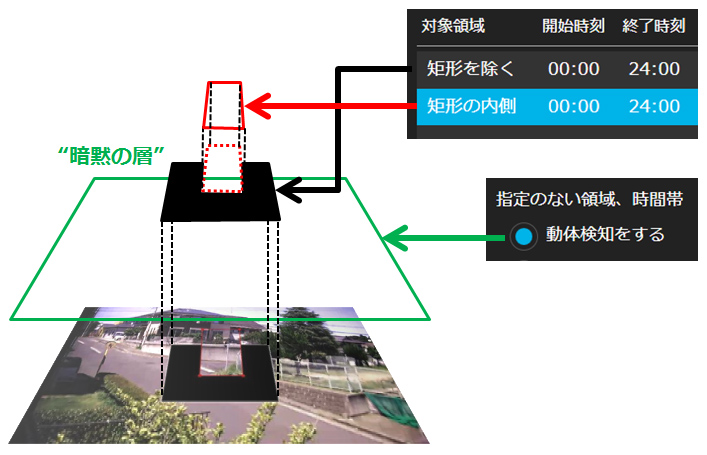
次の図のようにさらに複雑な形状でも、領域の種類として「多角形」を選択すれば簡単に設定できます。多角形の領域を新たに追加すると、最初はひし形が表示されます。そこでまず、変形させたい領域の外周にマウスポインタを近づけてみてください。するとマウスポインタが”魔法の杖”になります。そこで、マウスボタンを押したままにすると、その場所に多角形の新しい頂点が生まれ、マウスポインタは”つまんだ手”に変わります。そして、マウスボタンを押したまま好きな場所までドラッグして放します。このようにして、ちょうど”ゴムバンドをピンに引っ掛けていくような感覚”で、好きな形状に変形させていきます。
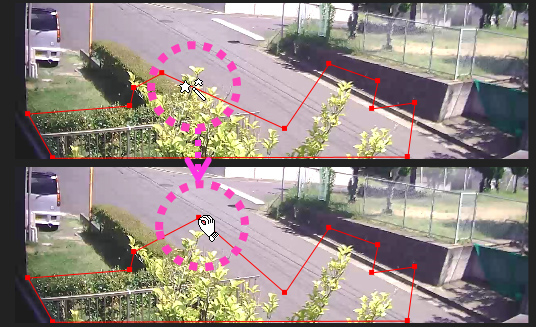
表に設定していない領域については、動体検知の対象領域にする・しないのいずれかを選択します。次の例では、設定していない領域(C)は動体検知の対象となりません。
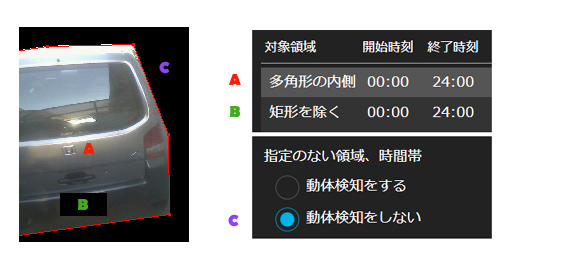
次のように「感度補正」の欄を変更すると、その領域に適用される感度を「基本設定」で設定した基準となる感度から補正することができます。この例では、カーペット(C)は基準となる感度で、本(A)はこの感度マイナス25%で、みかん(B)はマイナス3%で、それぞれ検知します。