お客様からよく頂くお問い合わせと、それに対する回答をまとめました。
カメラ
どんなカメラが使えますか?
次のカメラなら使える可能性があります。
- パソコンにUSB接続されたカメラ
- パソコンに内蔵されたカメラ
- パソコンにビデオ信号を取り込むボード
- パソコンと同じLAN内にあるIPカメラ(ネットワークカメラ)
詳しくは動作条件をご覧ください。
ご利用いただいた方々からいただいた動作実績の情報もご参考にどうぞ。
種類が違うカメラを同時に使えますか?
はい。検出されてマイカメラに表示されたカメラなら、種類が違っても(例えば、USBカメラとネットワークカメラでも)同時に監視することができます。
私のカメラに合いますか?
個々のカメラ製品について、Msakoが対応するかどうかの保証はしていません。「カメラの稼動実績」にはユーザー様から頂いた情報がありますが、これも保証ではありません。このような保証が必要なユーザ様には、「技術サポートサービス」で対応しています。
カメラの対応の可否だけでなく、ユーザ様がご使用になる機器や環境や用途にMsakoが適合するかどうかは、ユーザ様の責任において45日間の無償期間を使ってご判断いただく事になっております。詳しくは次の文書をご覧ください。
AC電源がない場所で使えるカメラはないですか?
一つの方法として、スマホ内蔵のカメラを使う方法があります。スマホにIP Webcamというアプリを入れるとスマホがIPカメラとして扱えるようになります。バッテリーの制限により長期間の監視には不向きですが、モバイルバッテリーやポータブルバッテリーでバックアップすることによって半日から数日程度なら使用可能となります。
WiFiカメラの障害はどのような原因が考えられますか?
Wi-Fiカメラとの接続が切れたりする原因には次のようなものがあります。
電子レンジ
コンピュータ、Wi-Fiカメラ、Wi-Fiルーターの近くで電子レンジを使うと、干渉が起きることがあります。
DSS (Direct Satellite Service)
一部の衛星放送用アンテナに使われる同軸ケーブルやコネクタが干渉を引き起こす場合があります。ケーブルが破損していないか確認してください。破損していると、無線周波数干渉 (RF 漏洩) が起きる原因となります。干渉が疑われる場合は、ケーブルを交換してみてください。
電源
電線、鉄道架線、発電所など、特定の外部電気設備が、干渉の原因となる場合があります。コンピュータ、WiFiカメラ、Wi-Fiルーターは、電線が通っている壁面やブレーカーボックスの近くに置かないようにしてください。
2.4GHzまたは 5GHz帯を利用する電話機
2.4GHz 帯または 5GHz 帯で動作するコードレス電話で通話中に、ほかのワイヤレス機器またはワイヤレスネットワークと干渉する場合があります。
ワイヤレス (RF) ビデオトランスミッター
2.4GHz 帯または5GHz帯で動作するワイヤレスビデオトランスミッターが、ほかのワイヤレス機器やワイヤレスネットワークと干渉する場合があります。
ワイヤレススピーカー
2.4GHz帯または5GHz帯で動作するワイヤレススピーカーが、ほかのワイヤレス機器やワイヤレスネットワークと干渉する場合があります。
特定の外部モニタおよび LCD ディスプレイ
ディスプレイには、特に2.4 GHz帯のチャネル11~14で高調波を放出して干渉を引き起こすものがあります。この干渉は、ノートブックコンピュータのディスプレイを閉じて、外部モニタを接続してお使いの場合に悪化することがあります。アクセスポイントを 5 GHz帯に、または2.4 GHz帯のより低いチャネルを使うように変更してみてください。
遮蔽能力が不十分なシールドケーブル
外付けのハードドライブなどのデバイスをつなぐシールドケーブルの遮蔽能力が不十分だと、ほかのワイヤレス機器と干渉する場合があります。デバイスの接続を外したり電源を切ったりすると問題が解消する様子の場合は、そのデバイスをコンピュータに接続しているケーブルを交換してみてください。
その他のワイヤレスデバイス
2.4GHz帯または5GHz帯で動作するその他のワイヤレス機器 (マイクロ波送信機、ワイヤレスカメラ、ベビーモニタ、近隣で使われている Wi-Fi デバイスなど) が、Wi-Fiカメラの接続にとって干渉源となる場合があります。
機器間の障壁
WiFiカメラ、WiFiルータ、コンピュータを置いている場所や、建物に使われている建設資材がWi-Fi通信に影響を与える場合があります。できるだけ、通信の障壁となるものを避けたり、これらの装置の配置を変えたりして、信号経路を確保してください。
| 障壁の種類 | 干渉の可能性 |
|---|---|
| 木材 | 低 |
| 合成物質 | 低 |
| ガラス*1 | 低 |
| 水 | 中 |
| 煉瓦 | 中 |
| 大理石 | 中 |
| 土壁 | 高 |
| コンクリート | 高 |
| 防弾ガラス | 高 |
| 金属 | 非常に高い |
*1:ガラスの電波特性(旭硝子株式会社資料) - ガラスの種類によっては電波への影響が大きいものもます
1台のカメラなのに複数のカメラが検出されるのはなぜですか?
このカメラはマルチストリーム機能を持つネットワークカメラではないですか?マルチストリーム機能とは、1台のカメラから設定の異なる画像を同時に配信できる機能です。Msakoは、検出されたストリームを個別のカメラとして認識します。たとえばデュアルストリームのカメラは、次のように2台のカメラとして認識されます。
デュアルストリームの例
- 1280×720 10fps 921kbps
- 640×360 25fps 921kbps
使用しないストリームはゴミ箱に入れて削除して構いません。
使用できるUSBカメラの台数は?
Maskoで使用できるUSBカメラの台数は、次に示す3つの要因によって制約を受けます。そしてこれらの制約のうち一番厳しい、つまり台数が少ない要因がボトルネックとなり、最終的に使用可能な台数となります。
制約要因1 - Msakoのライセンス
Msako自体には、ライセンスの種類によるカメラ台数の制限があります。
制約要因2 - USBホストコントローラの能力
パソコンに内蔵されているUSBホストコントローラという部品(ハードウェア)の能力、具体的には帯域幅と供給電力により使用可能なUSB機器の台数は制限されます。USB2.0の場合の帯域幅は最大480Mbps、最大供給電力は500mAです。USB3.1の場合は、それぞれ10Gbps、1000mAです。例えば、VGAサイズ(640x480ピクセル)のUSBカメラをフレームレート(30FPS)でUSB2.0のポートに接続して使用した場合を想定してみます。USBカメラが要求する帯域は30 x 640 x 480 x 24bit ≒ 221Mbpsという計算になります。これに対して、USB2.0の場合480Mbpsは理論値の為、実効値は360Mbp程度です。したがって、このUSBカメラ1台でUSBホストコントローラの帯域幅の半分以上を消費してしまい、同じ仕様のカメラをもう1台同じUSBホストコントローラにつなぐと帯域不足となります。一方、消費電力はカメラ製品ごとに異なります。例えば上記のカメラの消費電力が0.5Wだとすると消費電流は 500mW / 5V = 100mAとなます。USBホストコントローラがUSB2.0なら5台まで接続できる計算になりますので、この例の場合、USBカメラの接続台数に制約を及ぼすのは消費電力ではなく帯域幅となります。パソコンには複数のUSBホストコントローラが装備されている場合があるので、USBカメラを異なるUSBホストコントローラに分散して接続することによって、パソコンに装備されているUSBホストコントローラの台数の範囲で接続できるUSBカメラの台数を増やすことが可能です。実際にUSBカメラを接続してどのくらい帯域幅と電力を消費しているかを調べればおおよそ何台接続できるかを知ることができるでしょう。
制約要因3 - CPUの能力
Msakoが消費するCPU時間は、カメラの画素数、台数にほぼ比例します。したがって、お使いのパソコンにUSBカメラを1台を接続してパソコンへの負荷を調べてみれば、現実的に同じ仕様のUSBカメラが何台まで接続できるかの目安となるでしょう。
複数のUSBカメラを使用した場合、1台以外は黒い画面になってしまう
帯域オーバーまたは電力不足が考えられます。つまり、パソコンに内蔵されているUSBコントローラチップが処理できる能力を超えているということです。USBカメラは、高負荷なUSB機器であり、1台のカメラで1つのUSBコントローラチップの帯域の50%以上を使用してしまいます。通常、パソコンに内蔵されているコントローラチップは複数あり、1つで2つ以上のUSBポートを処理していることが多いので、できるだけ空間的に離れた場所にある別のUSBポートにカメラを差し替えてみてください。なお、帯域オーバーまたは電力不足が発生していることはデバイスマネージャでUSBコントローラを見れば確認できます。
同じメーカ同じモデルの複数のUSBカメラを使用した場合、設定が逆になってしまう
実質的にUSBデバイスの各固体を一意に識別することはできません。USBの仕様上はシリアル番号(iSerialNumber:UsbViewというツールで確認できる)を持つことは可能ですが、メーカやモデルによっては実装していなかったり、重複していたりしてあてになりません。担当するデバイスドライバは、このようなシリアル番号を持たないデバイスに対して、USBコントローラ上を探し発見した順番にデバイスに識別名(デバイスインスタンスID )を割り当てて区別しているだけです。つまり、USBデバイス自体を識別するのではなくて、接続されたUSBコントローラ上の順番で識別します。このようなUSBデバイス管理の仕組みなので、USBカメラを接続するUSBポート(物理的な接続口)を変更した場合、その接続場所によっては、割り当てた設定が逆になってしまうことがあります。このような場合は、接続するUSBポートを元のとおりにすれば設定も元に戻ります。どうしても、接続するUSBポートを入れ替えたいのであれば、あらためて設定をしなおすしか方法はありません。
パソコン
パソコンの電源を切っても動作しますか?
いいえ。Msakoはパソコン上で動作するアプリケーションソフトウェアです。パソコンのアプリケーションソフトウェアは、Msakoに限らずすべて、 パソコンに電力が供給され、なおかつOSが正常に動作している状態ではじめて機能するものです。したがって、パソコンの電源を切ってしまうとMsakoは動作しません。
パソコンがスリープ状態になっても動作しますか?
いいえ。パソコンがスリープ状態になるとMsakoは停止してしまいます。「(スタート)」→「(設定)」→「システム」→「電源とスリープ」と操作して次の画面を開き、スリープを「なし」に設定してお使いください。
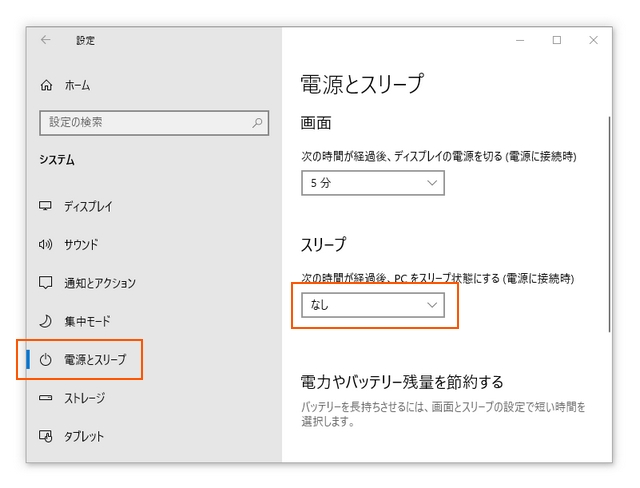
パソコンへの負荷を調べる方法は?
Windowsにあらかじめ搭載されてリソースモニターを使用します。まずパソコンにMsakoの負荷を与えるために、Msakoを監視中にしたうえで最小化しておきます。次に、「(スタート)」 →「Windows管理ツール」→「リソースモニター」と操作してリソースモニターを起動してください。リソースモニターのCPUタブには監視中のカメラの台数分だけ Msako5RVP.exe というMsakoのプロセスが表示されます。下の例では2台のカメラが監視中です。
このMsakoのプロセスにチェックマークを入れるとチェックしたMsakoのプロセス、すなわち監視中のカメラのCPU使用率の合計が、グラフのオレンジ色のラインで表示されます。この例では、2つのプロセス合わせて約25%の負荷であることがわかります。
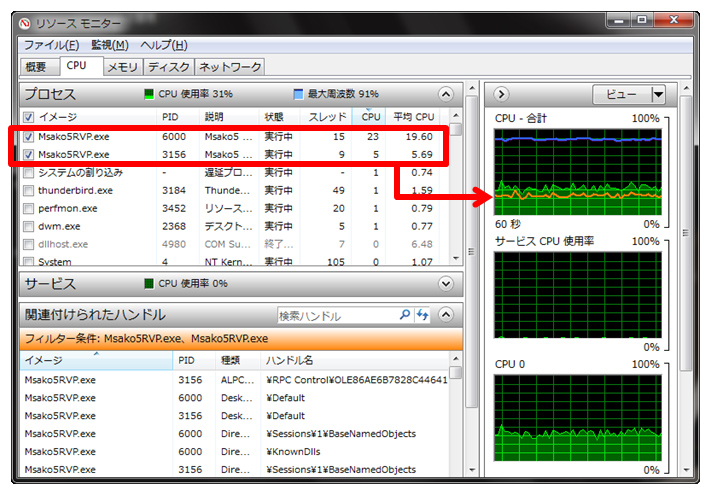
非力な古いパソコンなので動作が重いです。何か設定などでできることはないですか?
次のような設定はパソコンへの負荷を軽くする効果があります。ただし、映像がカクつくなど何がしかの性能は犠牲となる場合がありますので、そのような場合はトレードオフ(限定された条件下において、複数の要素を許容できる範囲で調整し合うこと)とお考えください。
- 映像の大きさをもう少し小さくする。
- フレームレートをもう遅く(小さく)する。
- プログラム実行を指定している場合は、プログラムができるだけ短時間で終了するようにする。
- Msako以外のアプリケーションを起動しない。(ブラウザー、オフィス等は特に)
- タスクマネージャ―などを使って、Msako以外でCPU時間を多く占有している不要なプロセスを探し、停止する。
- OSを再インストールしなおしてみる。
- 使用するカメラの台数を減らす。
- 可能ならパソコンのメモリを増量する。
インストール
「Msako-*.*.*.zipは危険なファイルなファイルであるため、Chromeでブロックしました」と表示されてインストーラーがダウンロードできない
Chromeブラウザーをお使い場合、次のように表示されてファイルのダウンロードがブロックされてしまうことがあります。これはChromeブラウザーの誤認によるものです。
もし心配であれば、代わりに Microsoft Edge、Firefox、Opera などあなたが信頼する他のブラウザーを使ってダウンロードしても構いませんが、ここではChromeブラウザでこの問題を回避する方法を紹介します。

この場合はまずブラウザー画面右上からChromeの設定を開き、「ダウンロード」を選択してください。
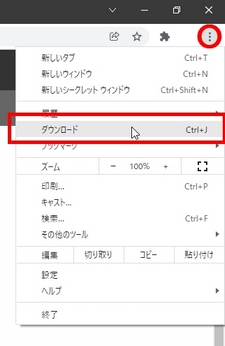
次にダウンロードしたいファイルであることを確認したうえで「危険なファイルを保存」を選んでください。
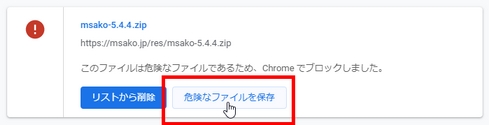
最後に次のように確認が促されるので「続行する」を選んでください。
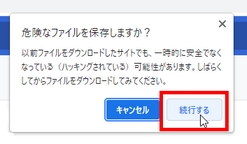
以上でダウンロードされるはずです。
インストールしようとすると「Windows によって PC が保護されました」と表示されます。どうしたらいいですか?
まず「詳細情報」をクリックしてください。
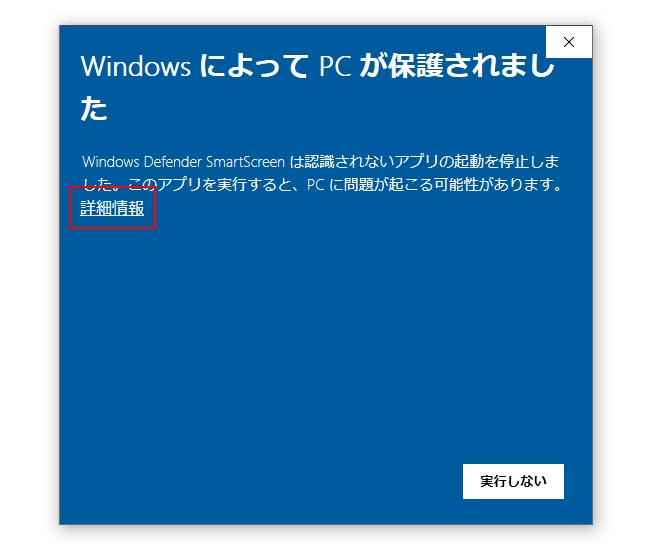
続いて「実行」をクリックしてください。これでインストールが始まるはずです。
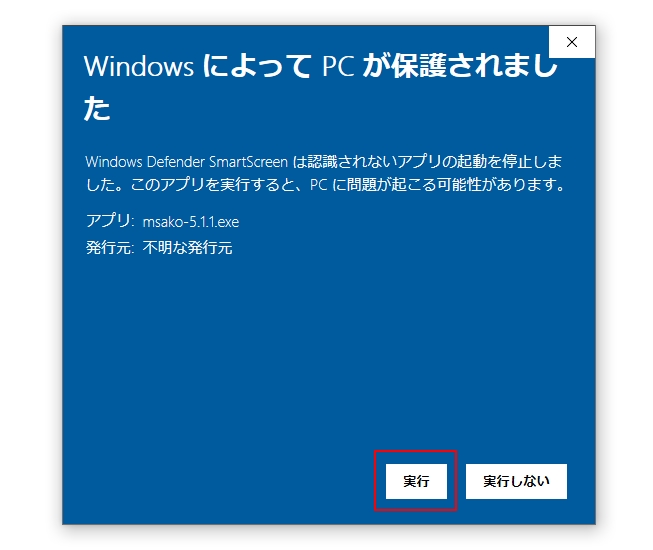
ライセンス
メールが届きません。
まず、あなたからのメールが私どもに届き、なおかつ、私どもからのメールがあなたへ正常に届くか、つまりメールの往復を確認するために、次のアドレスに空メールを送ってみてください。
autoreply@msako.jp
折り返し autorespond@msako.jp から自動返信のメールが届くはずです。
この確認ができたらメールでのやり取りができるはずです、ご遠慮なくMsakoお問合せ窓口までご連絡ください。
ちなみに、原因としてよくあるのは次の3つです。
記入していただいたあなたのメールアドレスが間違っている
基本的ではありますが、よくあるミスです。メールアドレスは一字でも違うとメールは届きません。記入したあなたのメールアドレスは間違っていませんか?0(ゼロ)とO(オー)、-(ハイフン)と_(アンダーライン)のような間違えやすい記号に注意してください。辞書機能で、正しいあなたのメールアドレスを単語登録しておくと間違いを防止できます。
こちらからのメールが迷惑メールフォルダに振り分けられてしまった
正常なメールであっても、たまに迷惑メールフォルダに振り分けられてしまう場合があります。まずは msako.jp からのメールが迷惑メールフォルダにないか確認してみてください。あなたが手動で設定する迷惑メールフィルタばかりでなく、あなたが意図しない間にプロバイダやメールソフトが勝手に迷惑メールと誤認してしまう場合もあります。
メールボックスの容量がいっぱい
多くの場合、メールボックスの容量は無限ではなく使用可能な大きさが決まっています。不要なメールを削除せずに保管していたり、容量の大きいデータを添付したメールがいくつもあったりすると、容量が満杯になってメールが受信できなくなります。この場合の対処方法は、必要ないメールを削除することです。メールボックスのサイズ変更ができるサービスなら容量を増やしてください
パソコンを変更した場合ライセンスはどうなるのですか?
Msakoのライセンスはマシン固定ライセンスです。取得したライセンスを使ってMsakoを動作させることのできるパソコンは、ライセンスを申請した際にお知らせいただいた「製品番号」を持つパソコンだけです。このパソコン以外のパソコンでMsakoを動作させることはできません。つまり、ご使用になるパソコンごとにライセンスが必要ということです。従いまして、新しいパソコンでMsakoをご利用いただく場合には、別途ライセンスを取得していただく必要があります。詳しくは、「ご利用条件」にある文書をご覧ください。
ライセンスを取得しないと使えないのですか?
いいえ。ンストールしていただくと自動的に無償版のライセンスが設定されますので、すぐにお使い頂けます。さらに無償版を使い始めてから最初の45日間は、試用期間として有償版(Pro)としてお使いいただけます。詳しくはこちらをご覧ください。
バージョンアップたらライセンスはどうなるのですか?
同じパソコンであれば、バージョンアップ(バージョンダウン)しても今のライセンスのままお使い頂けます。
ただ、バージョンアップは必ずしなければならないわけではないので、今問題なく使えていればバージョンアップしなくてもいいのではないでしょうか。
バージョンアップする前にバージョンアップ履歴を見ていただいてから判断してもいいかもしれません。
バージョンアップ(バージョンダウン)する場合は、こちらにあるように、まず現在のバージョンをアンインストールしてください。
旧バージョンで取得した有償版ライセンスは、バージョン5以降で使えますか?
バージョン5では新しいライセンスシステムが導入されたため、バージョン4.xのライセンスをバージョン5以降でお使いいただく事はできません。あらためてバージョン5のライセンスを購入してください。
「送信失敗」が表示されてライセンス購入申し込みのフォームが送信できない
エラーメッセージが表示される等でライセンス購入申し込みのフォームが送信できない場合、次の方法でお申し込みください。
有償版ライセンスのお申し込み手順「① フォームからお申し込み」でデスクトップに作成された次のファイル
Msako有償版購入お申込み(お客様控え).txt
を添付してMsakoお問合せ窓口までご連絡ください。
Msakoお問い合わせ窓口
ライセンス料金の支払いが済んでいるのにライセンスファイルがダウンロードできない
「Msako有償版ライセンス発行のお知らせ」というタイトルのメールは届いていますか?このメールが届いていない場合は、お手数ですがその旨Msakoお問合せ窓口までお知らせください。
Msakoお問い合わせ窓口
取得したライセンスファイルをクリックしてもライセンスの登録が始まらないのですが?
取得したMsakoのライセンスファイル(拡張子が.licのファイル)は、クリックするのではなく「有償版ライセンス申し込みから登録までの流れ」にある「手順⑥ - ライセンス登録」の説明に従ってライセンス画面から登録してください。
インターネットに接続されていないパソコンから有償版のライセンスを申し込むにはどうしたらいいですか?
有償版ライセンスのお申し込み手順「① フォームからお申し込み」どおりに操作を進めててください。
この手順の中で「 送信」をクリックした時に次のようにQRコードが表示されるはずです。このQRコードをスマホ、タブレットなどの携帯端末でスキャンしていただくとフォームの申し込み内容が携帯端末から送信されます。
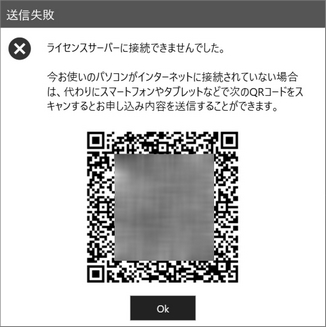
正常に処理されれば携帯端末に次のように表示されます。もし携帯端末にこの画面が表示されない場合は、こちらの方法でお申し込みください。
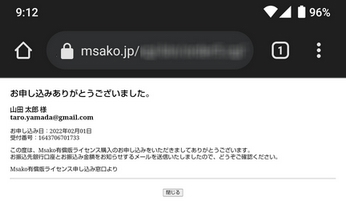
引き続き有償版ライセンスのお申し込み手順「② お申し込み受付のご連絡」へお進みください。
表示
監視装置などでよくある4分割画面を表示できますか?
いいえ、表示できません。このソフトウェアの目的が、人間がカメラの映像画面に向かってじっと監視するのではなく、人に代わってパソコンが監視する事だからです。したがって、複数のカメラの映像を同時に画面に表示する仕様になっていません。
監視画面が消灯するのはどうして?
監視画面は、何も操作せずに一定時間がたつとスクリーンセーバーのように自動的に黒い画面になります。その理由は、このソフトウェアの目的が、人間がカメラの映像画面に向かってじっと監視するのではなく、人に代わってパソコンが監視する事だからです。
この目的にしたがってお使いのパソコンの能力を最大限に発揮するために、必要のないカメラ映像画面を表示するためのパワーをできる限り省いて、その分を動体検知の検出のための解析に利用しようという設計になっています。
とは言っても、用途によってもう少しじっくりと監視画面を見て確認していたいかもしれません。このような場合のために、詳細設定画面でこの消灯するまでの時間を変更することができるようになっています。
タスクバーにMsakoの通知アイコンが表示されない
必ずしもすべての通知アイコンがタスクバーに表示されるわけではなく、通知領域の中に折りたたまれてしまうことがあります。これはWindowsの仕様です。Msakoの通知アイコンを常にタスクバーに見えるようにしておきたい場合は、以下のように設定してみてください。
まず、通知領域にある折りたたみボタン()を右クリックして、表示されたメニューの中から「タスクバーの設定」を選択します。
次に、表示されたタスクバーに関する設定の中にある「タスクバーに表示するアイコンを選択します」をクリックします。
「タスクバーに表示するアイコン」が表示されるので、その中からMsakoの通知アイコンを探して「オン」に切り替えます。
これによって次のようにMsakoの通知アイコンがタスクバーに常に表示されるようになります。
アイコンが正しく表示されず、代わりに□(四角形の枠)が表示されてしまいます。
Segoe UI Symbolという名前のフォントのバージョンが古いために起こる現象です。Windows Updateで更新されていないWindows 7でのみ起こる現象です。次のリンク先にあるフォントファイルをダウンロードしてインストールしてみてください。
利用形態
Msako以外のアプリを使用したい
Msakoは基本的に他のアプリと同時に実行することを前提にしていません。使用するカメラの台数が増えるほどパソコンにかかる負荷は大きくなります。それに加えて更に他のアプリを実行するとMsakoの実行が阻害されてしまいます。パソコンの能力を最大限に使ってMsakoを最高のパフォーマンスで実行したいのであれば、監視中はMsako以外のアプリを使用しないことを強くお勧めします。どうしても他のアプリを使用したい場合は、これらを承知の上で他のアプリをお使いください。
バージョン5.2.0以降では、最小化すると他のアプリを実行できます。
バージョン5.1.1までの場合は、次のショートカットキーを利用すると他のアプリを実行できます。
| ショートカットキー | 機能 |
|---|---|
| スタートメニューを表示する | |
| + D | デスクトップを表示する |
| Alt + Tab | アクティブウインドウを切り替える |
外出先でMsakoを利用したい
遠隔操作アプリを使うと次の写真のようにスマホ画面でMsakoを利用することができます。
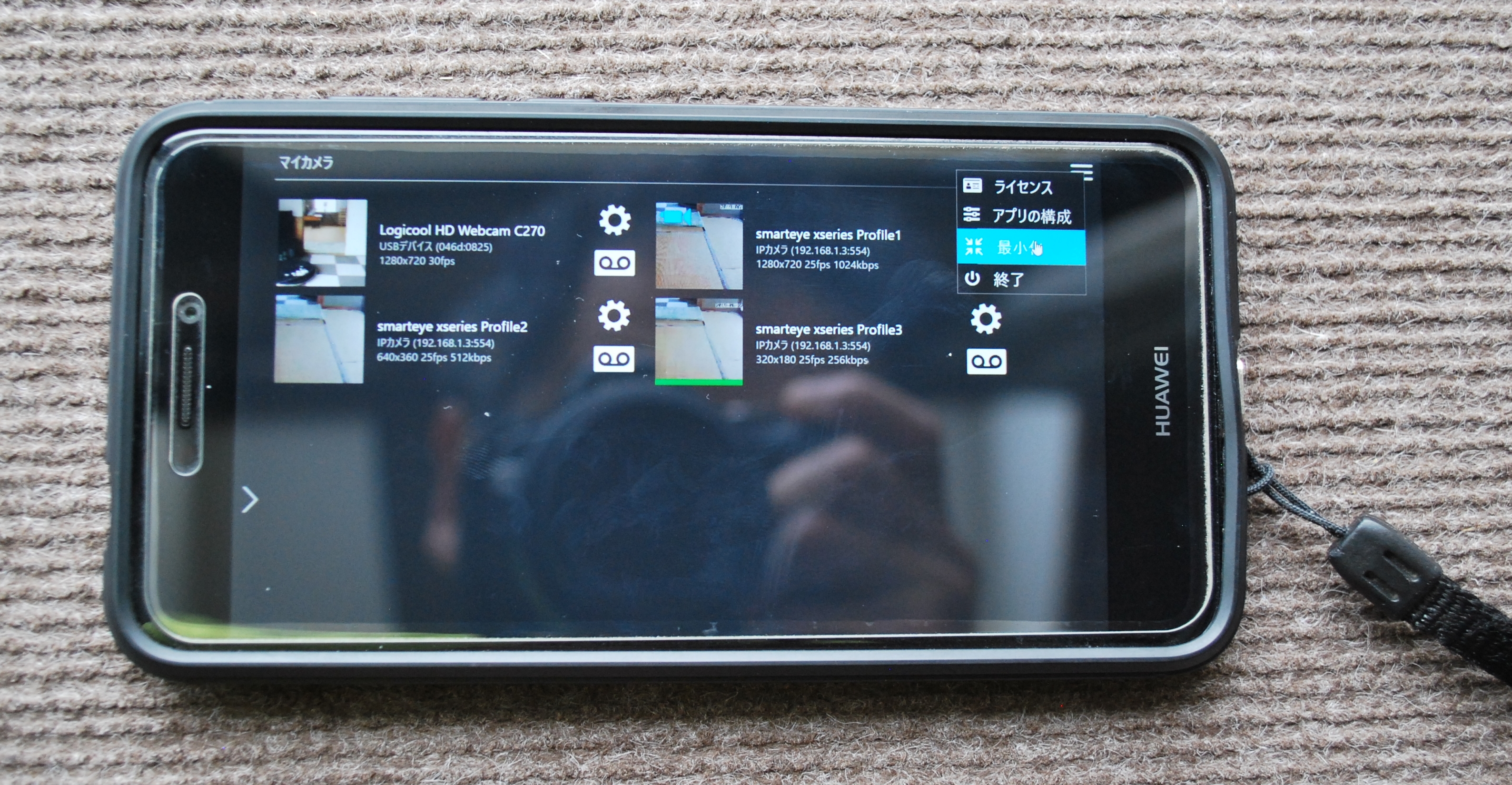
例えば、次のような場面で便利でしょうね。
- 現在の映像を確認したい
- 急に予定が変わったのでMsakoのスケジュール監視の設定を変更したい
- Msakoからイベント発生の通知が届いたので、録画された動画を再生して確認したい
- 予想外のモノが動いて不要なイベントが発生するので、スポット検知を設定・変更したい
遠隔操作アプリは、起動しておいた自宅のパソコンの画面をスマホやタブレットに表示して操作することができるアプリです。遠隔操作アプリと呼ばれるものには多数ありますが、お勧めなのはChromeリモートデスクトップ(Android、iPhone、iPadに対応)です。
Chromeリモートデスクトップの利用方法については、本家の説明やネット上の解説記事に任せて、ここでは全体的な利用イメージだけ紹介します。
- まず、パソコンのChromeにリモートデスクトップの機能を追加します。そして、自分で決めたPIN番号を設定します。
- 次に、スマホ側に作業を移します。Chromeリモートデスクトップのアプリをダウンロードして起動します。
- 先ほど決めたPIN番号を入れると、パソコンの画面がスマホにそのまま表示されます。
Msakoはあらかじめ起動しておいてもよし、その場でスマホの画面から起動してもよし、ともかくパソコン画面がそのまま手のひらの中にあるわけです。いかがですか?よろしければ、どうぞお試しください。
用語
「イベント」、「イベント間隔」ってなんですか?
本ソフトウェアでは「イベント」という用語を独自な使い方をしています。
すなわち、対象としている物が動いた1つのシーン(場面)がイベントです。
例えば、侵入者Aがカメラの映像の中に現れてから出てゆくまでの間です。ここで、侵入者Aがカメラの映像から出て行った後、別の侵入者Bがカメラの映像の中に現れたとしましょう。さて、この侵入者Aと侵入者Bは、同一犯でしょうか?それとも、別の犯行でしょうか?Msakoは、侵入者Aが出て行った後、別の侵入者Bが現れるまでの時間に着目して判断します。これが、イベント間隔という時間なのです。つまり、指定したイベント間隔より長い時間経ってから侵入者Bが現れれた場合、別のイベントと認識します。反対に、イベント間隔より短い時間ならば、同じイベントとみなします。つまり、AとBは同一犯というわけですね。
イベントの説明も合わせてご覧ください。
IPカメラ、ネットワークカメラ、Webカメラ、USBカメラ
これらのカメラの呼称について、本ソフトウェアでは一般的な認識と同一の使い方をしています。すなわち、
ネットワークカメラ = IPカメラ
Webカメラ = USBカメラ + ネットワークカメラ + ...
IPカメラ ≠ USBカメラ
です。
エラー
「ライセンスの読み込みに失敗しました。指定したライセンスは、このコンピュータに適合しません。」というメッセージが表示されて起動できない
Msakoのライセンスは「ソフトウェア使用許諾契約書 第6条」により、使用できるコンピュータはライセンス購入時に著作権者に登録したコンピュータ1台に制限されます。
Msakoは上記の「ライセンス購入時に著作権者に登録したコンピュータ」であるかどうかを、次の赤線で囲った項目が同一である事をもって判断します。
このメッセージは、コンピューターシステムの変更によって、ライセンスを登録したときの上記の赤線枠の項目が一致しない場合に表示されます。
Msakoを起動できるようにするための唯一の方法は、コンピューターシステムをライセンス購入時の状態に戻すことです。
ライセンス取得済みのPCでBIOSのアップデートを行うとライセンスが失効します。詳しくは「Msako有償版ご利用上の注意」をご覧ください。
無償版をお使いの方でこのメッセージが表示される場合は、有償版をご購入いただくことをお勧めしません。この状況でどうしても有償版をご購入希望の場合、再度このメッセージが表示された時には有償版を再度購入していただきます。
ログに「recv failed (10060)」と記録されていましたがこれは何ですか?
接続していたネットワークカメラとの接続が途絶したことを意味します。このエラーが発生した場合、Msakoはできる限り接続を回復しようとしますので一過性のものであればあまり問題視する必要はありませんが、頻発するようなら接続性に問題があります。お使いのカメラが有線タイプならケーブル接続の点検、無線タイプのネットワークカメラなら無線LANアクセスポイント(ホームゲートウェイ装置に内蔵されているのが一般的)の健全性や通信環境(距離、障害物、電波障害など)をチェックするといいと思います。このエラーも含めてネットワークカメラとの通信に関するエラーには次のようなものがあります。
「イベント動画の再生に失敗しました - Exception from HRESULT: 0xC00D11B1」や「イベント動画の再生に失敗しました - Exception from HRESULT: 0x8898050C」と表示されて録画されたイベントが再生できない
Msakoは内部でMediaPlayerを使っています。このエラーはMedia Playerの不具合によるものと思われます。残念ながら解決方法は見つかっていません。録画されたファイル自体には問題がないので、他のメディアプレーヤ、例えばVLCなどを使えば再生することができます。
KERNELBASE.dllのエラーでMsakoが起動しません
問題の署名: 問題イベント名: APPCRASH アプリケーション名: Msako5.exe アプリケーションのバージョン: 5.0.6.0 アプリケーションのタイムスタンプ: 5a90c08d 障害モジュールの名前: KERNELBASE.dll 障害モジュールのバージョン: 6.1.7601.23889 障害モジュールのタイムスタンプ: 598d4d1e 例外コード: e0434352 例外オフセット: 0000845d OS バージョン: 6.1.7601.2.1.0.256.48 ロケール ID: 1041 追加情報 1: 0a9e 追加情報 2: 0a9e372d3b4ad19135b953a78882e789 追加情報 3: 0a9e 追加情報 4: 0a9e372d3b4ad19135b953a78882e789
.NET Framework 4.5以上がインストールされていないWindow 7搭載機の一部で起こる現象です。次のリンク先にある.NET Framework 4.5をインストールしてみてください。